TikTok now has Video Shopping Ads! This all-in-one ad format utilizes video paired with inventory to help maximize sales. These ads are designed to combine new automation and smart functionality with previous ad formats for a seamless purchase journey.
Quick Links:
Getting Started
Visit business.tiktok.com > click Assets > select an Advertiser Account > click Ads Manager under the selected Advertiser Account.
Once in the TikTok Ads Manager > select Campaign on the top navigation bar > begin creating a new TikTok Video Shopping Ad.
-png-1.png)
Create A New TikTok Video Shopping Ad
To begin creating a new TikTok Video Shopping Ad hit the pink “Create” button.
-png-1.png)
Campaign
Choose an Advertising Objective:
Under the Conversion objective, select Product Sales.
-png-1.png)
IMPORTANT: Before moving forward with the TikTok Video Shopping Ad creation you need to make sure that your Product Catalog has been whitelisted with TikTok.
Product Source:
The Product Source automatically selects Catalog.
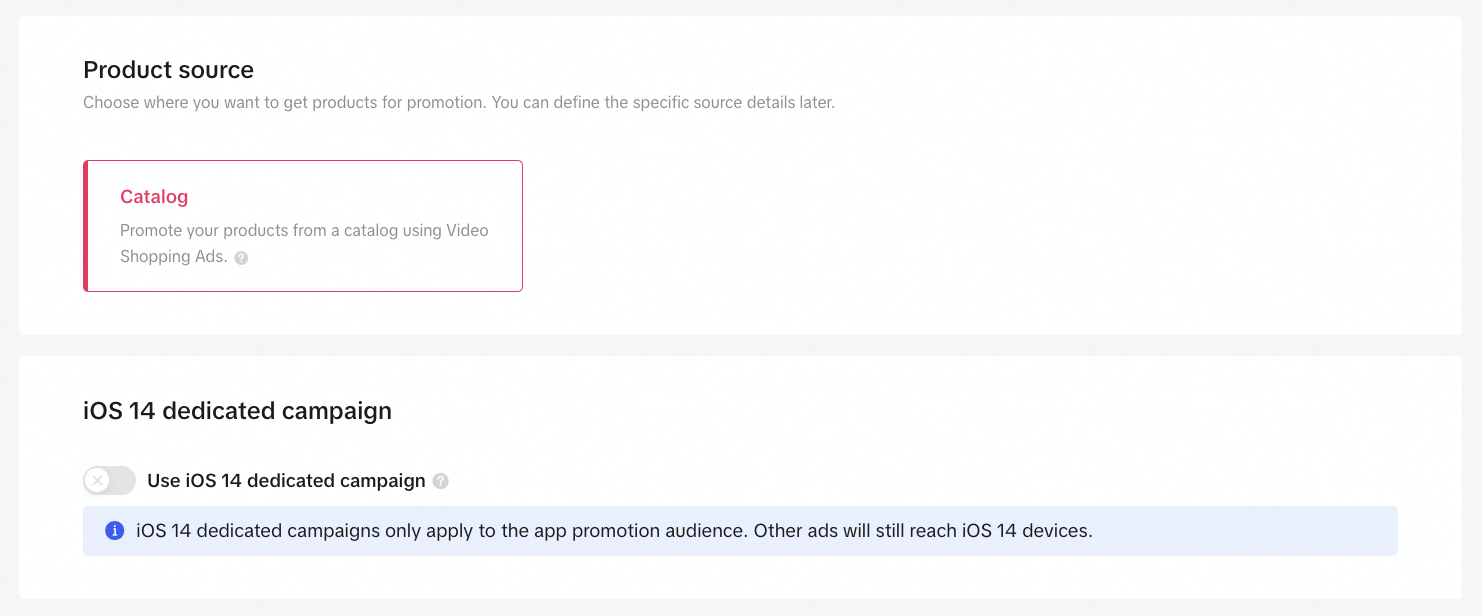
Recommendation: You can leave the Apple iOS 14 dedicated campaign selection toggled off. The iOS 14 dedicated campaign only applies to an app promotion audience. All other ads will still reach iOS 14 devices.
Settings:
Enter the Campaign Name.
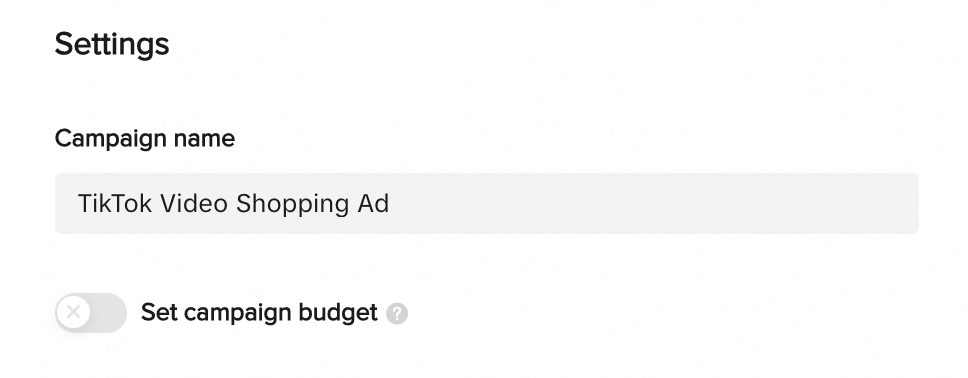
NOTE: You can choose to set your campaign budget at this step by toggling to the on position. Don’t worry, if you don’t set it here but decide later that you want to run a Campaign Budget, you can turn it on after the Ad is created.
Once you have the Campaign setup complete > hit Continue.
Ad Group
Now that the Campaign is created, the Ad Group is up next.
Settings:
Enter the Ad Group Name.
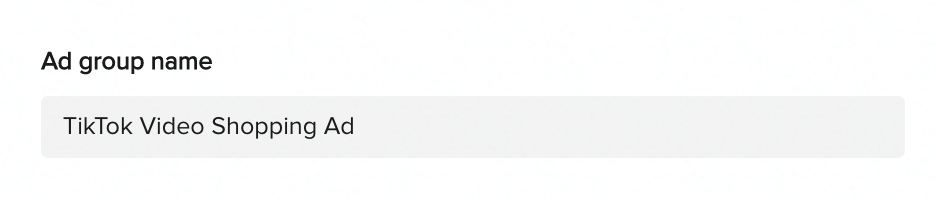
Shopping Ads Type
Video Shopping Ads will be automatically selected.
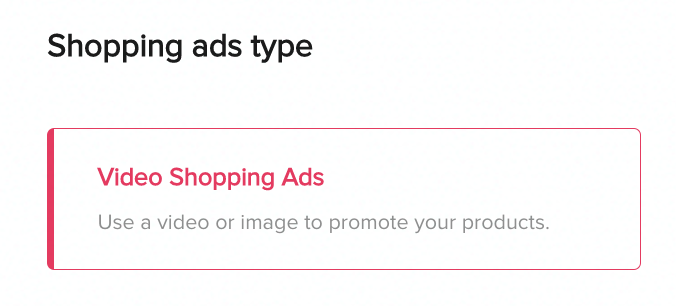
NOTE: Video Shopping Ads is the only option since TikTok only supports videos.
Product Source Details
Select the Catalog needed for the ad.
-png-1.png)
NOTE: This catalog will be used for all Ads at the Ads level.
Optimization Location:
This will need to be Website. Once you have selected Website, choose the TikTok pixel to track your website.
Next, set your Optimization Event to View Content.
-png-1.png)
Audience:
Now it is time to create the Audience that you wish to target.
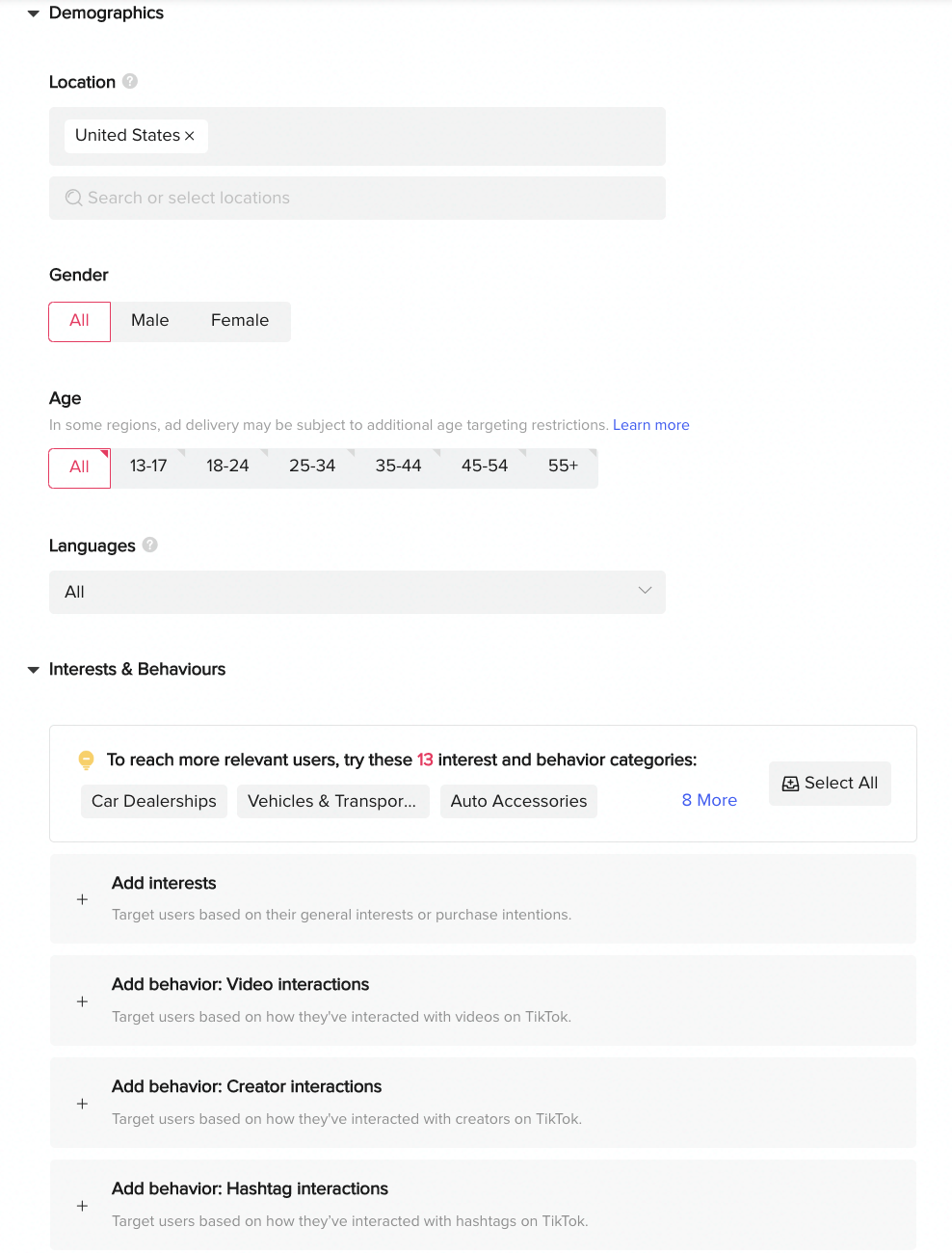
You can choose to target a specific audience list or you can customize the audience by selecting:
- Location
- Gender
- Age
- Languages
- Interests & Behaviors
- This helps to narrow down an audience if it is too broad
- Device
- Everything under this section should be ALL (This will have defaulted already)
It is recommended that you choose ALL for the best practice but you can select to have a specific Operating System if your Ad is targeted toward only those users.
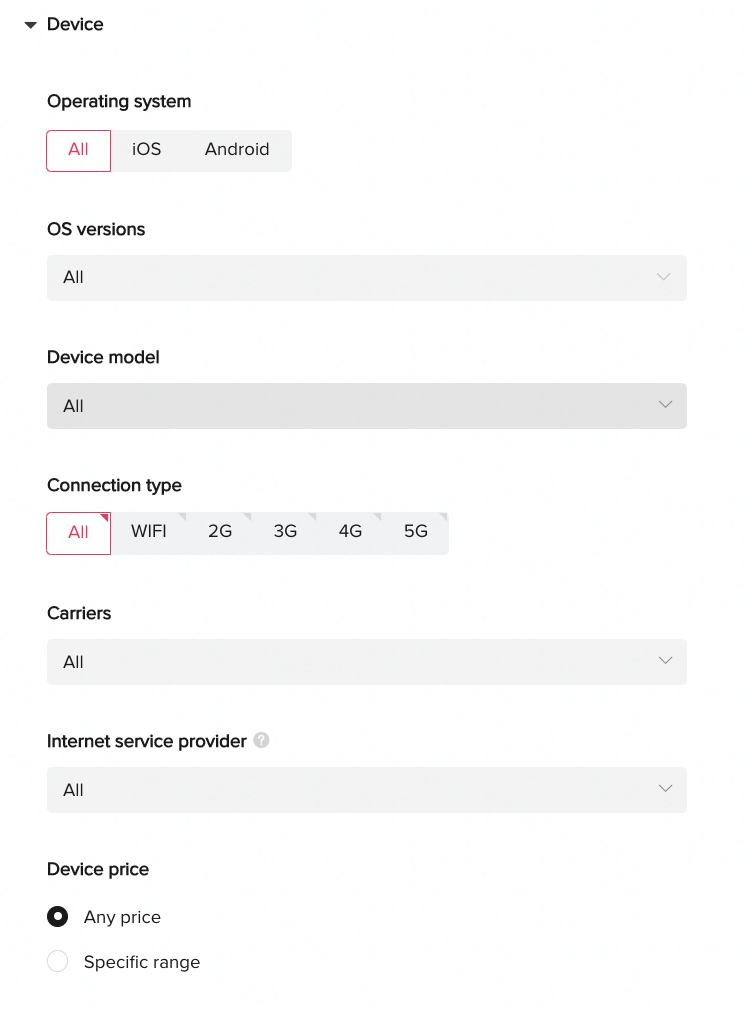
Budget & Scheduling:
You will need to set your Budget and choose if you would like a running date range for the ad or if you would like to have it run continuously until it is manually deactivated.

NOTE: The Daily Budget minimum for TikTok is $20.
Bidding & Optimization:
The Optimization Goal for this ad format is Conversion.

Recommendation: For Bid Strategy we recommend Lowest Cost for best performance.
Once you have set up the Ad Group, click Next.
Ad
Ad Name:
Enter Ad Name.

Identity:
Set your Identity. If you do not have an Identity yet, you can create one at this step.
-png-1.png)
Product Details:
Select the Product Set that you would like to advertise.
-png-1.png)
If you do not have a Product Set and one needs made, you can create one by clicking the Create New icon to the right of the Product Set dropdown list.
TikTok's filters for Product Sets differ slightly from Facebook’s, so if Filters aren’t yielding the results you want you can create a Product Set by:
- Uploading a SKU list
- Manually selecting Products
- Create a similar set to one that is already created
Once you created your new Product Set you will need to hit the Refresh icon to have the new Product Set appear in the dropdown list.
Ad Details:
The ad format that needs to be selected will be Catalog Video. This is so the video will be based on the Product catalog.
Enter the Ad Text.
Select or create a new Interactive Add-On, if you would like to use one.
Turn off the Dynamic Destination toggle > Choose Website > select Website or Instant Product Page.
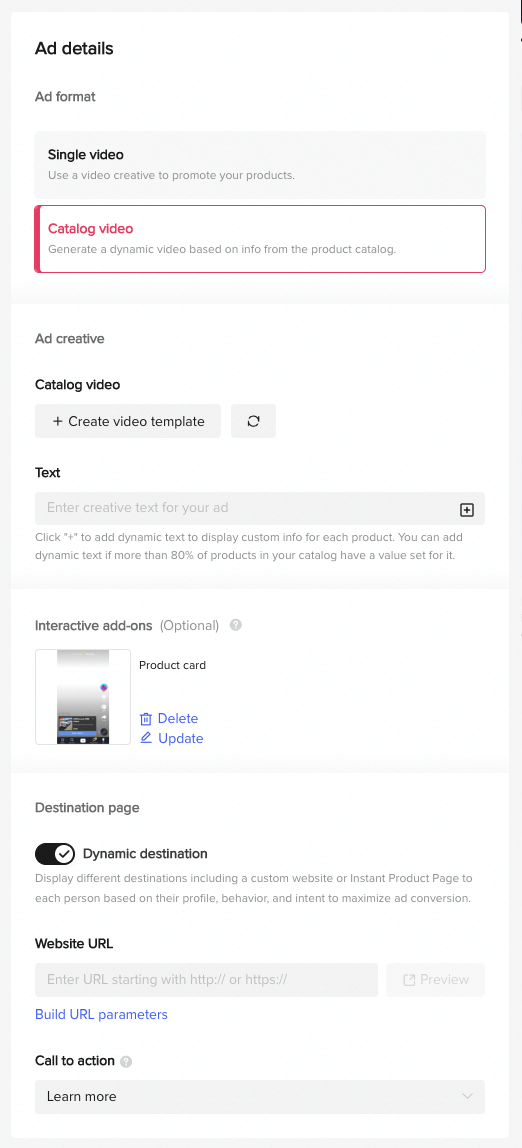
NOTE: If you choose Website, you can pick between:
- Product Link - A link that has been added to the catalog for each product
- Custom Link - Customize the URL to the destination website
If you choose Product Page, it will use the Interactive Add-On that was selected or created.
Add the Website URL > select the Call To Action.
Next, you can add Tracking > when Tracking is added, hit Submit.
-png-1.png)
Congrats! You have successfully created a TikTok Video Shopping Ad.
If you have any questions or issues while creating a TikTok Video Shopping Ad, do not hesitate to reach out to your Partner Experience Manager or email support@buyerbridge.com for assistance.
