BuyerBridge can integrate your sales and lead data from DealerSocket, a dealership management system (DMS) for automotive dealers.
You can export:
- Sold Lists
- To attribute recent sales to campaigns using our Offline Event Importer tool.
- Lead Lists
- To build custom audiences for your campaigns.
How to Export Sold Lists From DealerSocket
Use your recent sales data to calculate the true ROI of your BuyerBridge campaigns. Now let’s go over how to do this...
Once logged into your DealerSocket dashboard:
- Select the Marketing Tools Menu > then click List Builder.
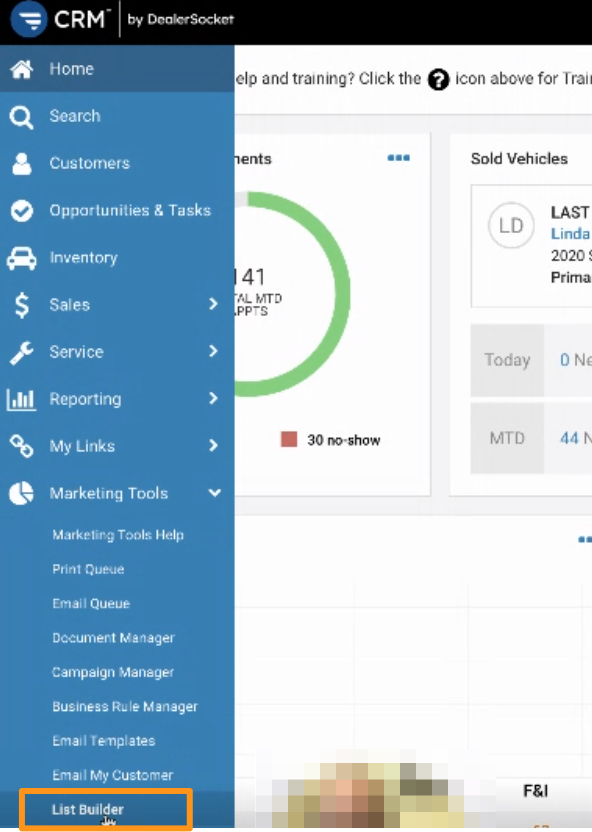
- Next, From the dropdown menu, select Events > then scroll down to select Purchase Date.
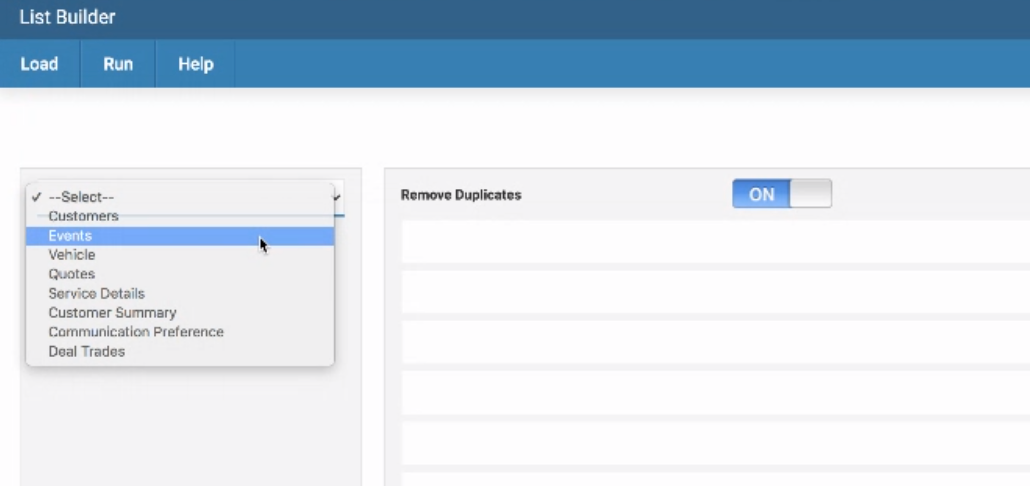
- Select (BETWEEN), then enter the date range you’d like to export. Click SAVE.
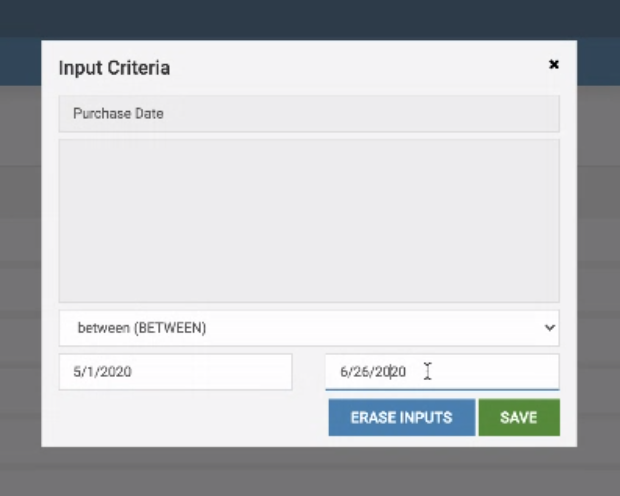
- Click RUN.

- Now, click SELECT ALL > followed by clicking EXPORT.
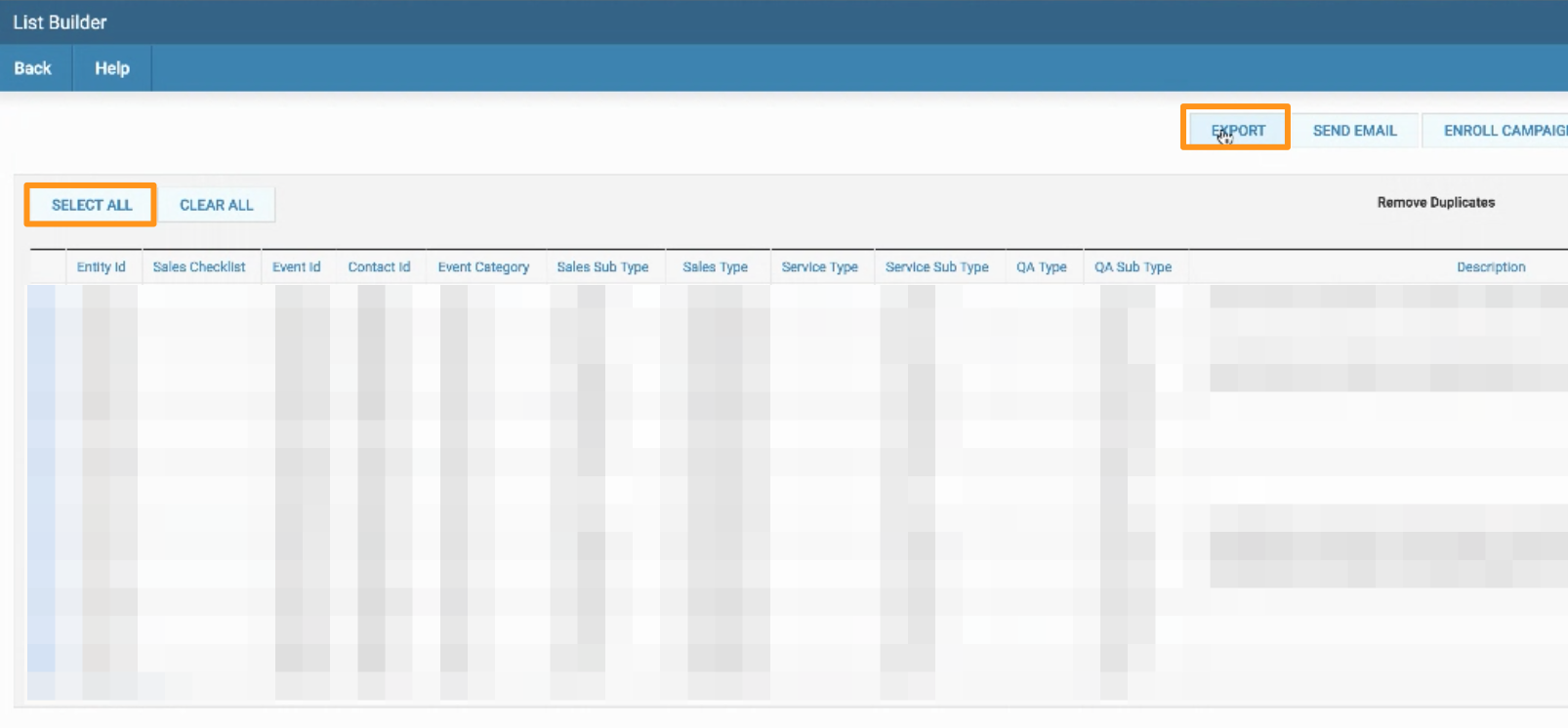
- Now you’ll need to select the customer data you’d like to include in your CSV export. To match our import template select the following from the Entity Tab:
-
-
-
- First Name
- Last Name
- City
- State
- Postal Code
- Work Number
- Mobile Number
- Phone/Main Number
- Email Address
- Birthdate
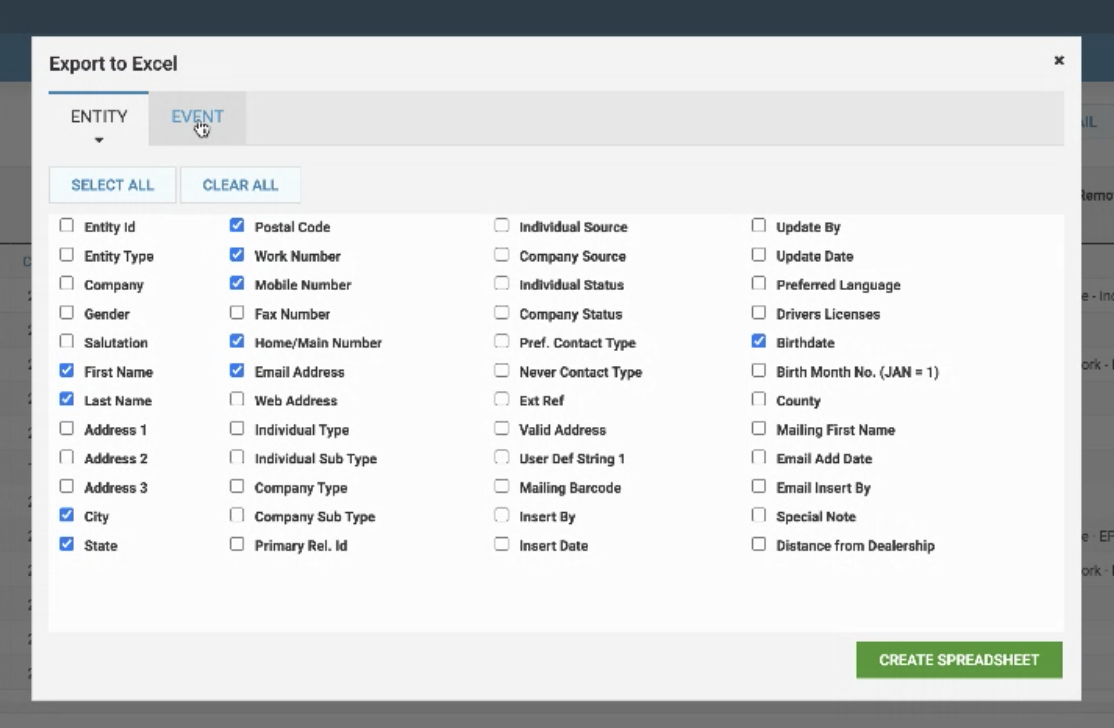
-
-
-
- From the Event Tab select Purchase Date > click CREATE SPREADSHEET
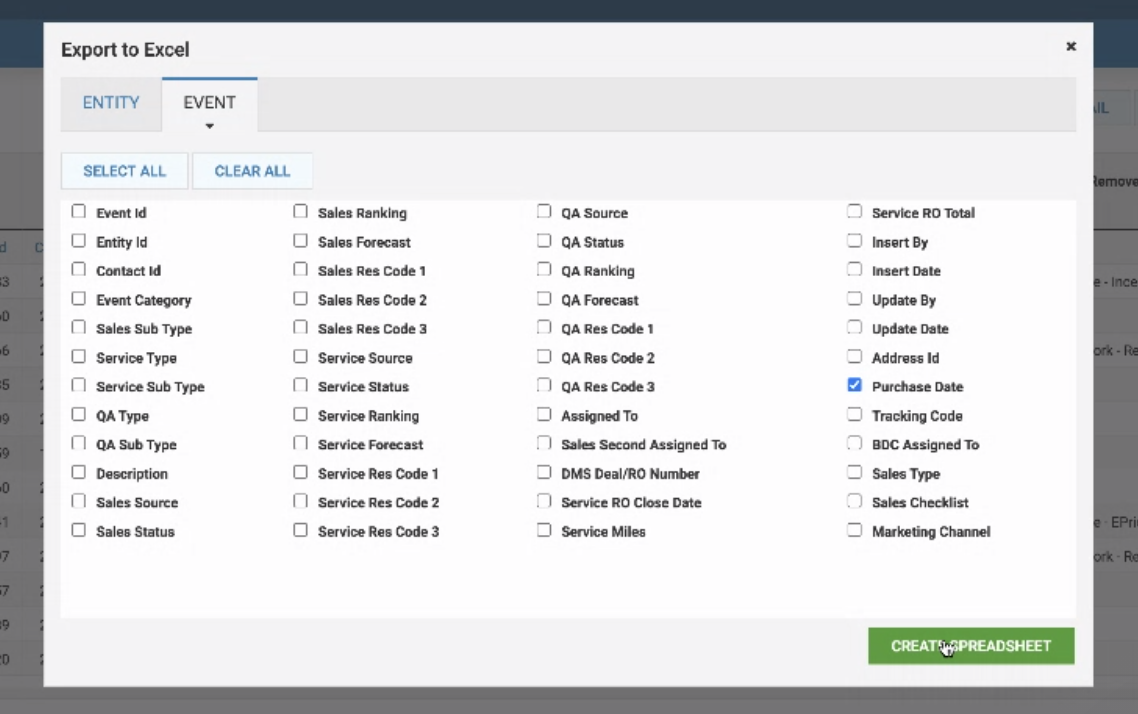
- Save as a CSV file.
- Use your exported list with our Offline Event Importer tool.
How to Export Lead Lists From DealerSocket
The reason you will want to export your customers’ lead data from VinSolutions is because it can be used to build custom audiences for your campaigns! Now let’s go over how to do this...
First, make sure you’re logged into your dashboard:
- Select the Marketing Tools Menu, then click List Builder.
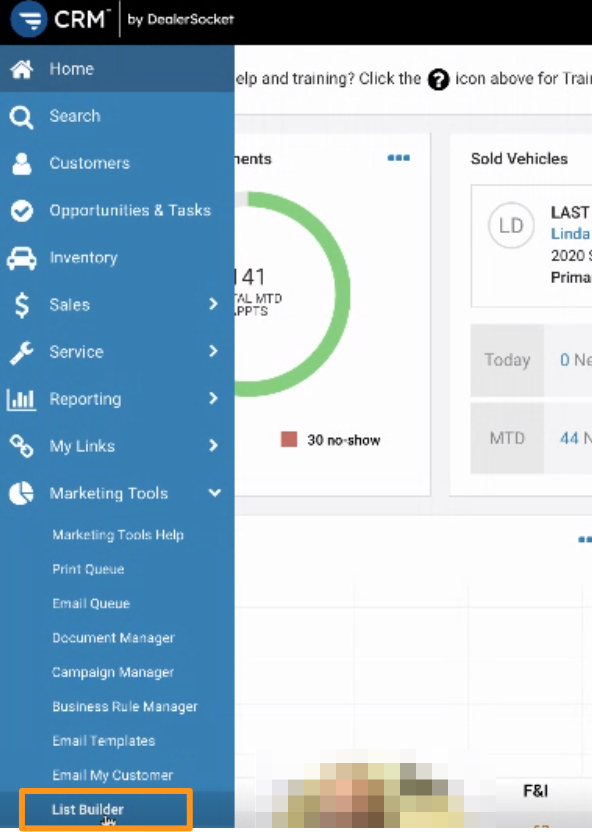
- First we’ll need to choose the date range your prospects were entered into DealerSocket. Select Events > then Insert Date.
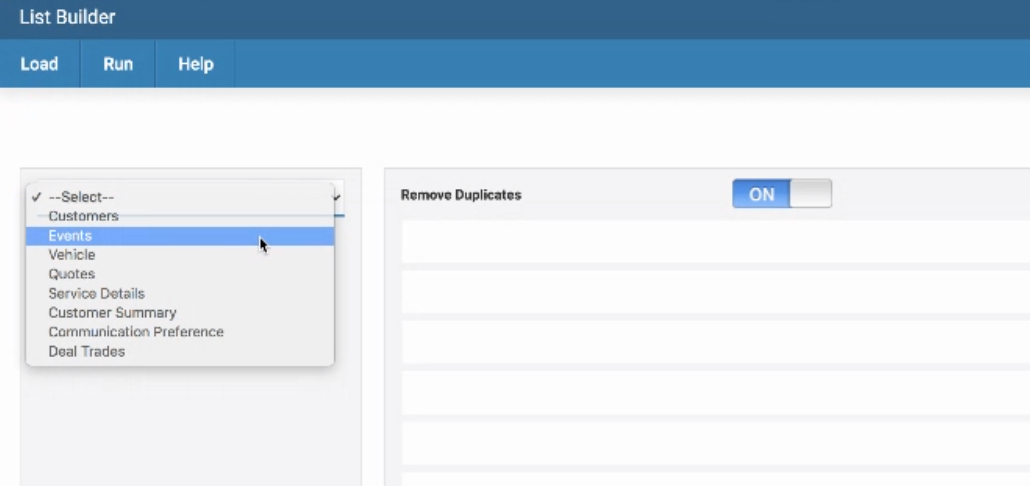
- Select (BETWEEN), then enter the date range you’d like to export > Click SAVE.
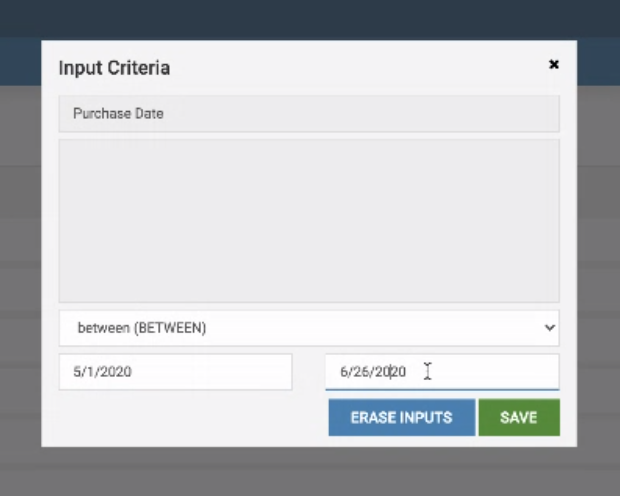
- From the Events dropdown menu > select Sales Status.
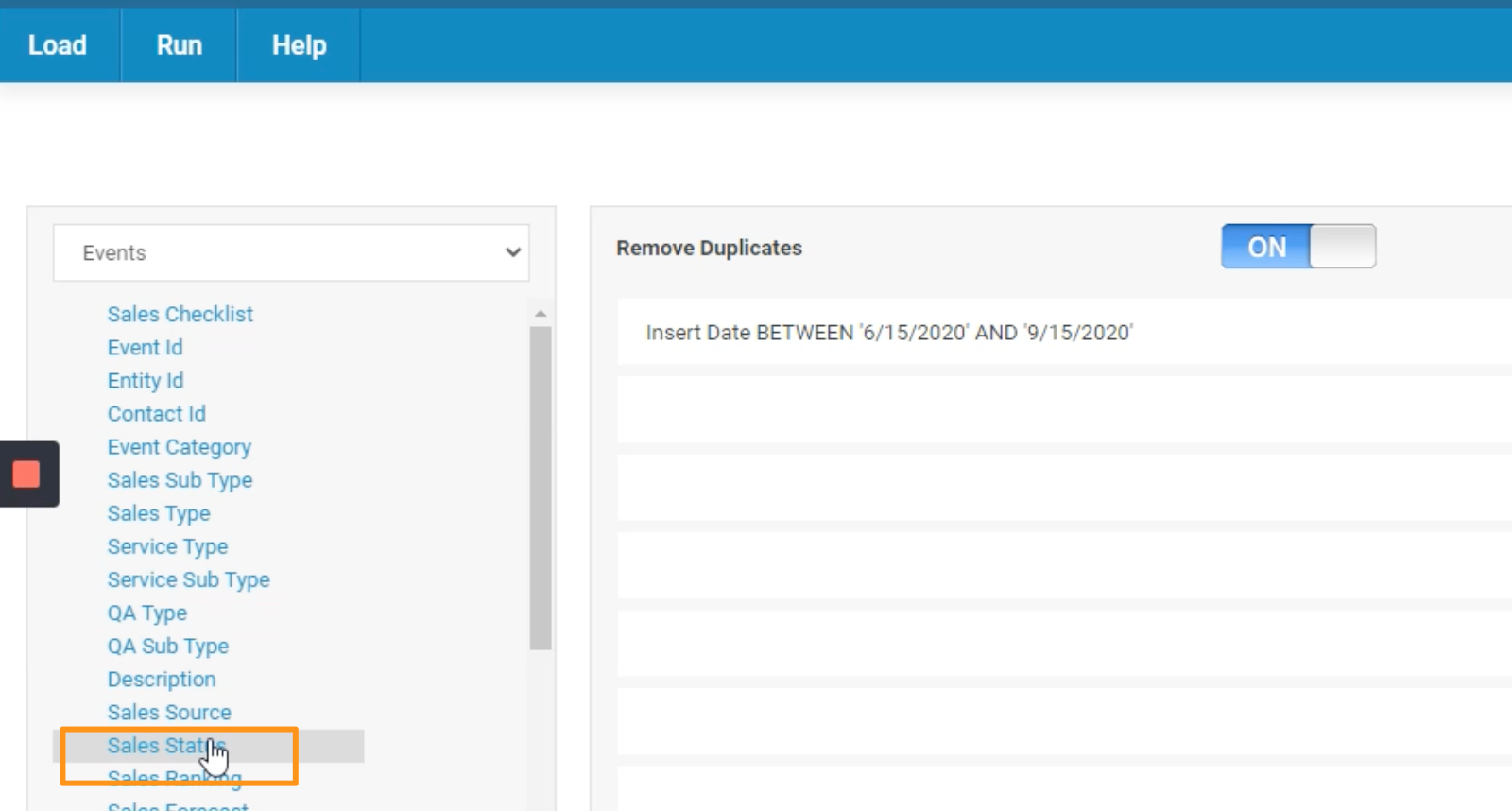
- In the Input Criteria pop-up, we recommend selecting > 1 - Up/Contacted, 2 - Store Visit, 3 - Demo Vehicle, 4 - Write Up, 5 - Pending F&I > then click SAVE.
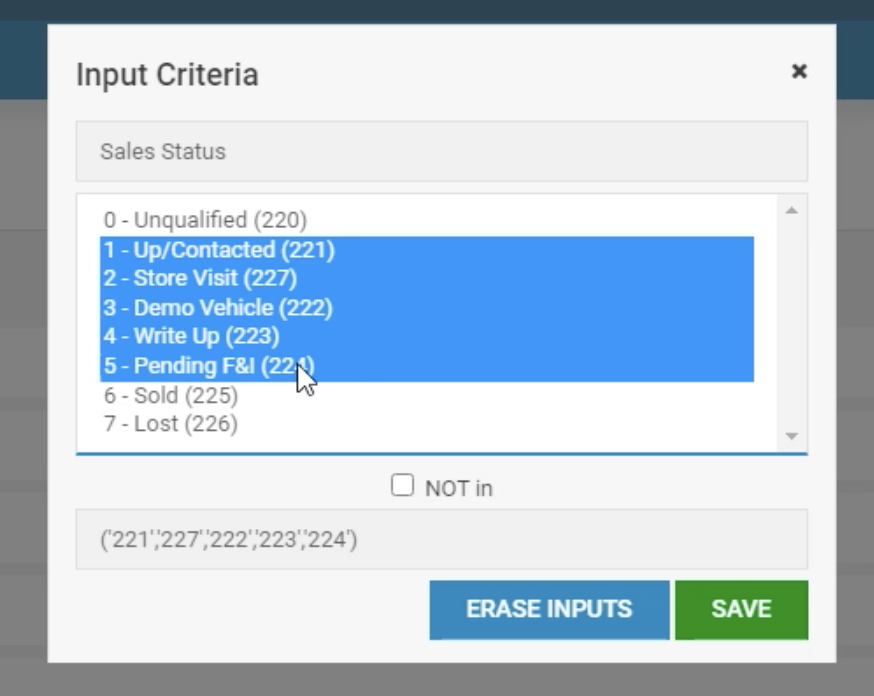
- Click RUN.
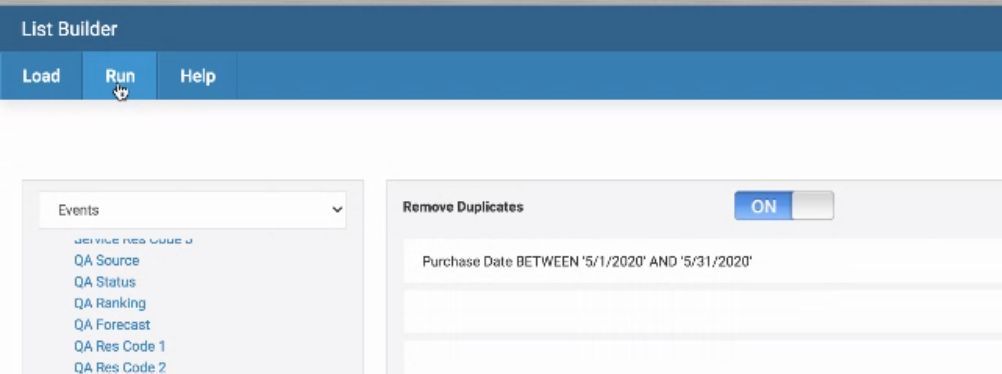
- Now, click SELECT ALL > followed by clicking EXPORT.
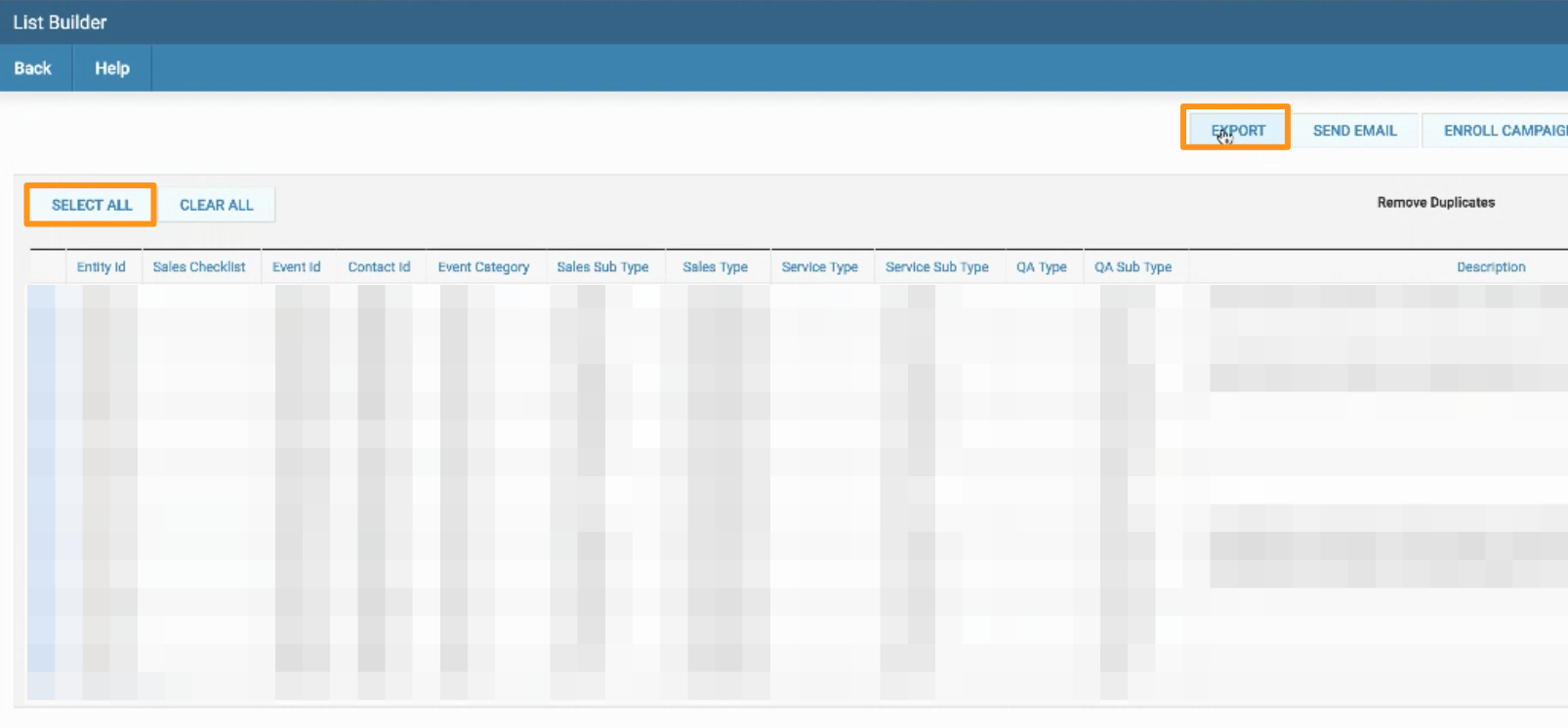
- Now you’ll need to select the customer data you’d like to include in your CSV export. To match our import template select the following from the Entity Tab:
-
-
-
- First Name
- Last Name
- City
- State
- Postal Code
- Work Number
- Mobile Number
- Phone/Main Number
- Email Address
- Birthdate
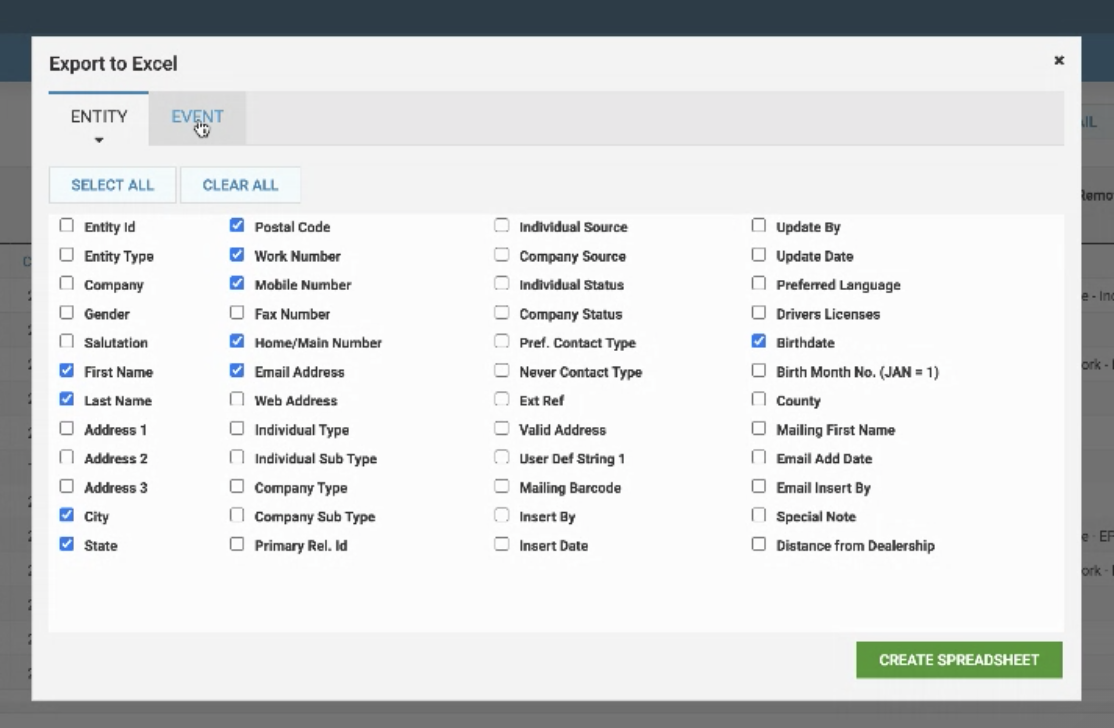
-
-
-
- Click CREATE SPREADSHEET.
- Submit your lead list and instructions to BuyerBridge support through your dashboard or by emailing support@buyerbridge.io.
