It's extremely important as a BuyerBridge feed customer to be familiar with this process as we will need your help through the process.
The process will follow the steps below which are all the reseller's responsibility so please read these carefully to ensure you understand how the process works and are comfortable managing it.
Step 1 - Inventory Request Email
BuyerBridge will automatically send an email to the feed provider requesting that access to the onboarded dealer's inventory as a first step.
During onboarding, once the provider is selected, you will have the option of specifying who receives this email.
We will default the email to the following recipients:
- The feed provider's primary support - The email will be requesting access to inventory so nothing will happen unless the provider is aware of the request. This contact is critical as a result.
- The primary dealership contact - When the onboarding form is submitted we collect a contact for the dealership who is either an existing user or new contact. We use this contact on the email since the provider will require someone at the dealership to approve the request. So this is another critical contact.
- BuyerBridge Support - BuyerBridge is completely integrated with this process but the integration breaks if support@buyerbridge.io isn't copied since, without being CCed we can't tell when the inventory has been supplied and don't know the provider's dealer identifier to hook to.
We do allow you to override the contacts on the email but cannot guarantee our standard SLAs around onboarding turnaround when the contacts above are changed.
A preview of an inventory request for "Danny's Test Dealer" is below:
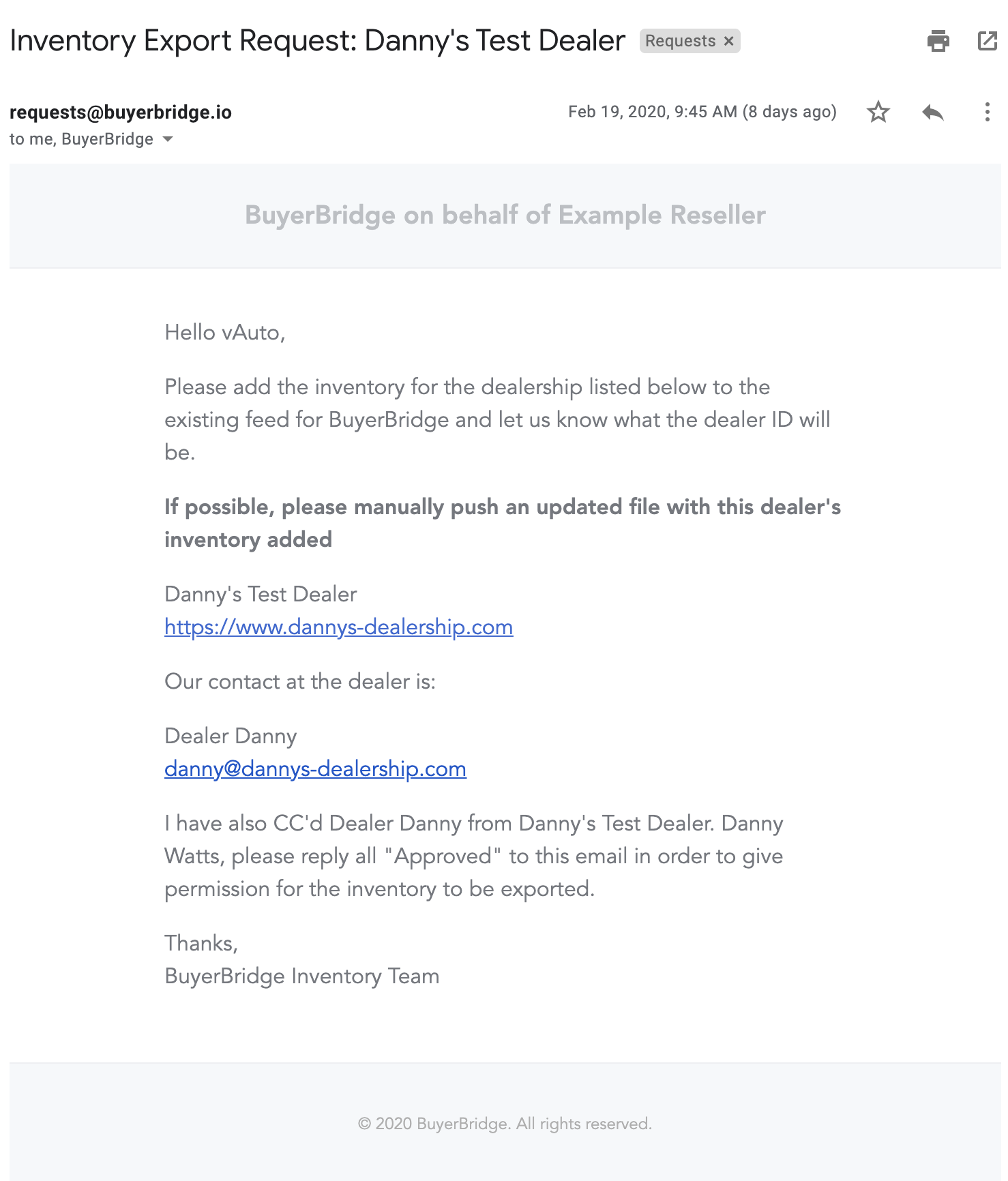
Step 2 - Dealer Approval
Almost every feed provider will require that the dealer contact to approve the request before they will supply BuyerBridge with inventory. As a result this process cannot move forward until the dealership approves the inventory export request.
Obtaining dealership approval is the reseller's responsibility so it is extremely important to ensure that the dealer approves this request in a timely manner.
Step 3 - Inventory Export Approval
As soon as the dealer approves the export request the feed provider will follow up with an identifier for the dealer as shown in the example below. This is known as the "Remote Dealer Identifier" or RDI. In the example below the RDI is "9009290".
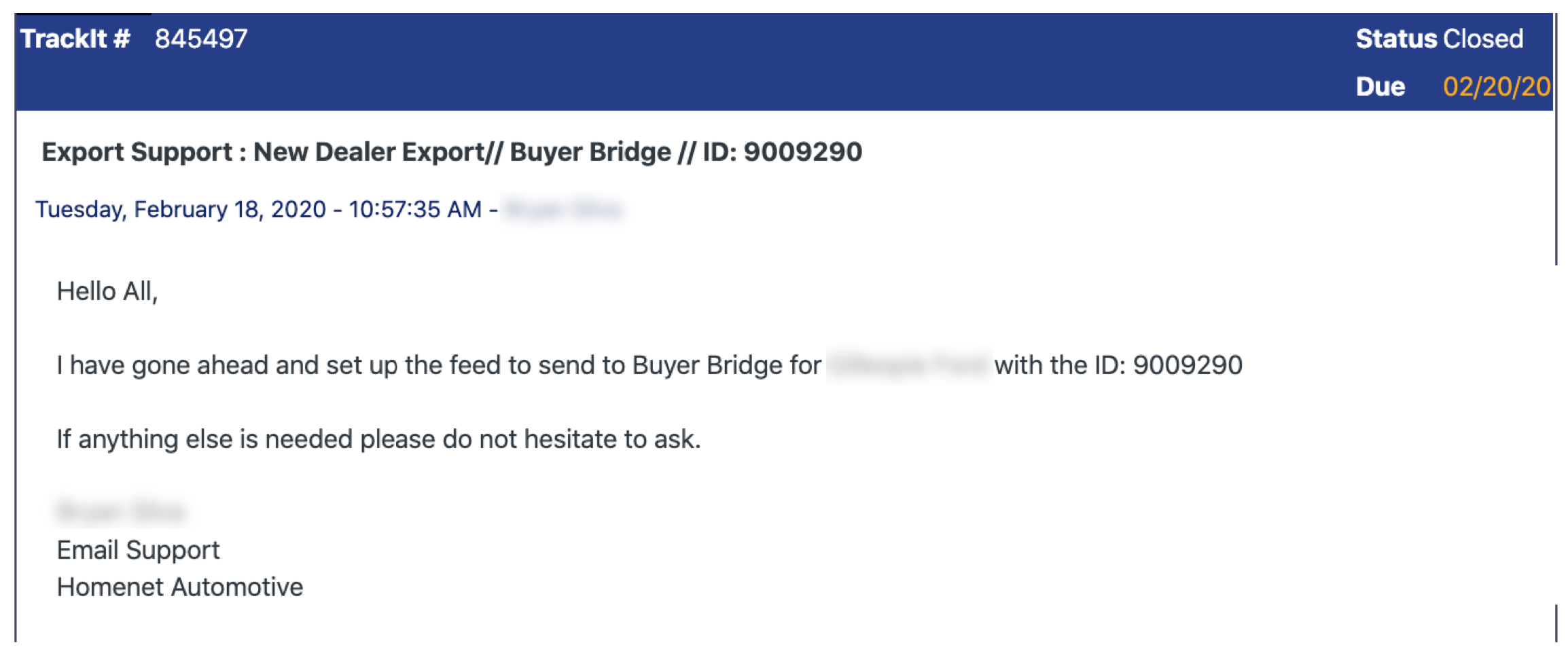 It is important to note that feed providers get a huge influx of these requests daily and as a result are very busy so if may be necessary to remind them about the request or call them directly. And if they don't supply an RDI you may need to ask them for it.
It is important to note that feed providers get a huge influx of these requests daily and as a result are very busy so if may be necessary to remind them about the request or call them directly. And if they don't supply an RDI you may need to ask them for it.
Step 4 - RDI Assignment
Once you have the RDI from the step above you're ready to process inventory! You will see an "Activate" button on feed when you visit the dealer's dashboard. Click that and a form will open where you can enter the identifier.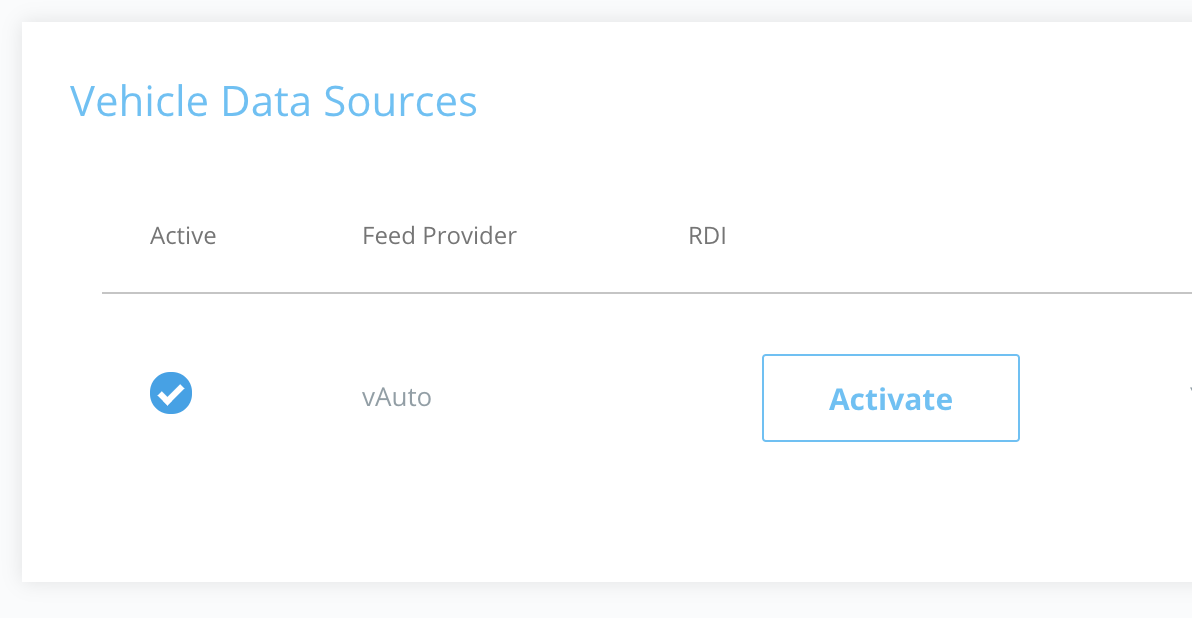
Enter the identifier in the form where it says "Enter RDI here" as shown below along with any email addresses you want to receive notifications when the process is complete. If the process fails we will, likewise, send an email to these addresses.
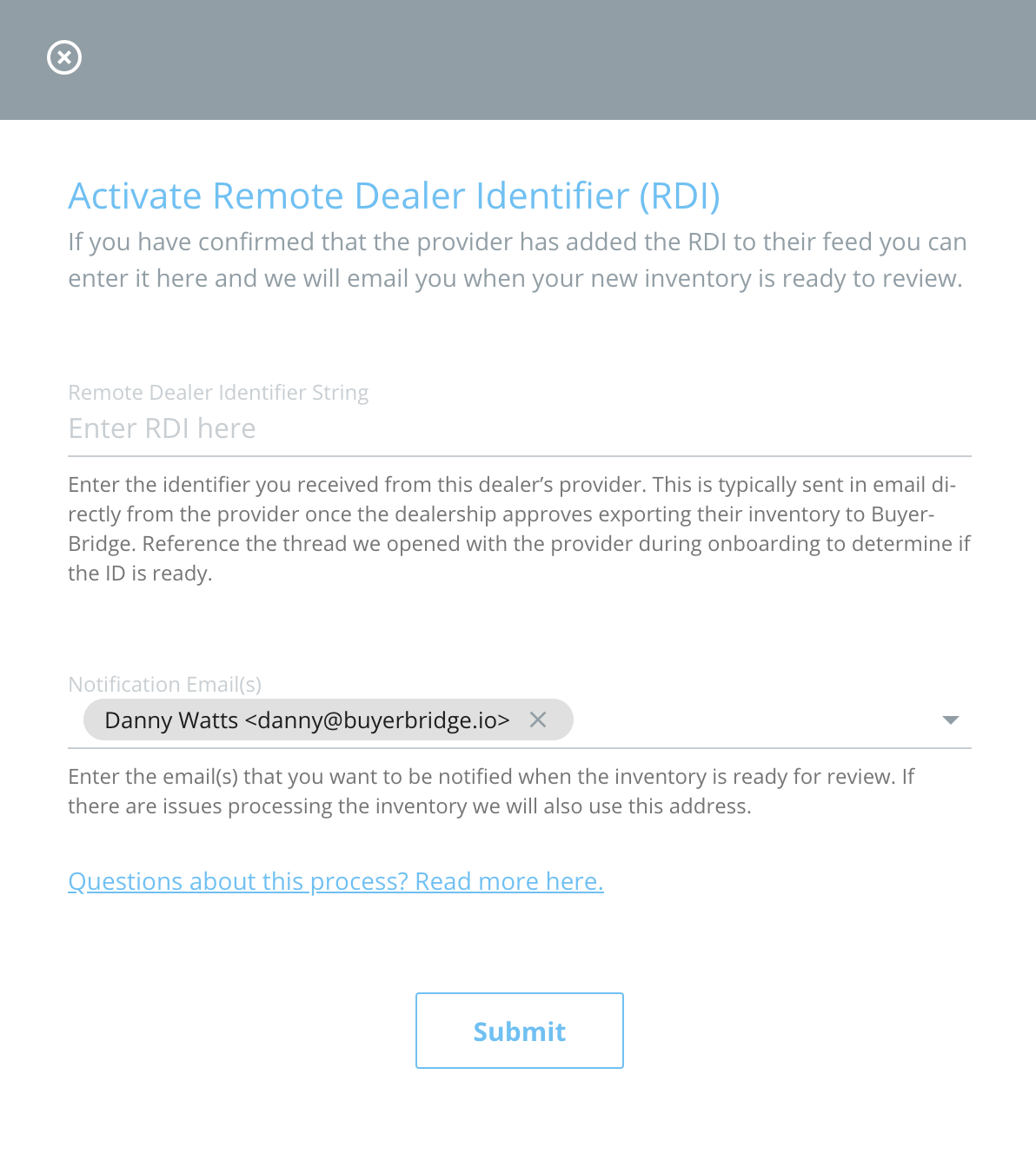
Once you click submit we will begin processing the RDI and will send a success/failure confirmation email as soon as the process is complete. Depending on the number of vehicles this process can vary but generally doesn't take longer than 5 minutes.
If you receive any errors in the process please confirm the following with the feed provider:
- That they have given you the right RDI
- That they have uploaded their data to BuyerBridge (some providers only upload daily)
- That they are sending the inventory to BuyerBridge (we have seen cases where the destination wasn't correct on the provider's end.
Step 5 - Inventory Confirmation
The email you receive will prompt you back to the dashboard to verify that the inventory is correct.
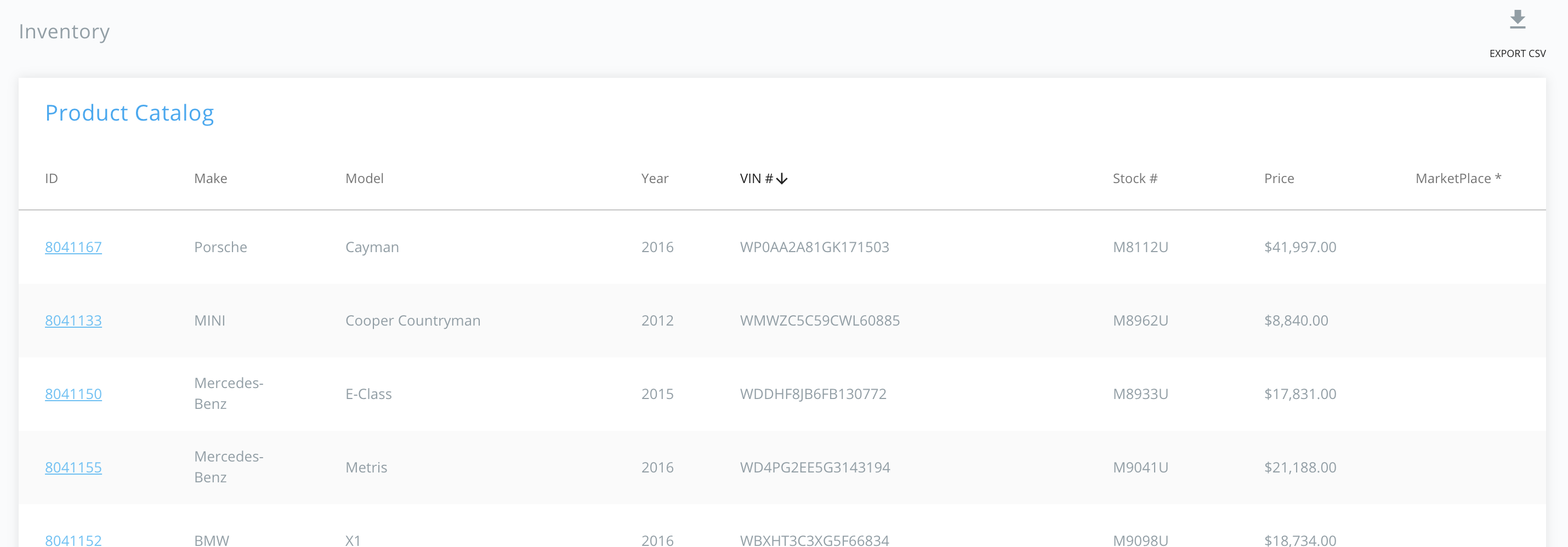
Please pay close attention to all data displayed on this page and click through to a few vehicles detail pages to ensure they have images and the right descriptions.
The following fields tend to be problematic so pay extra close attention to them:
- Trim
- Price
- VDP URLs
- Images
