The new BuyerBridge Omni-Campaign Management tool provides you with a central location to manage all of your client’s Campaigns, from the Campaign-level down to the Ads-level, for all connected advertising channels in BuyerBridge.
Note: The Campaign Management tool now supports the following channels:
- Snapchat
- TikTok
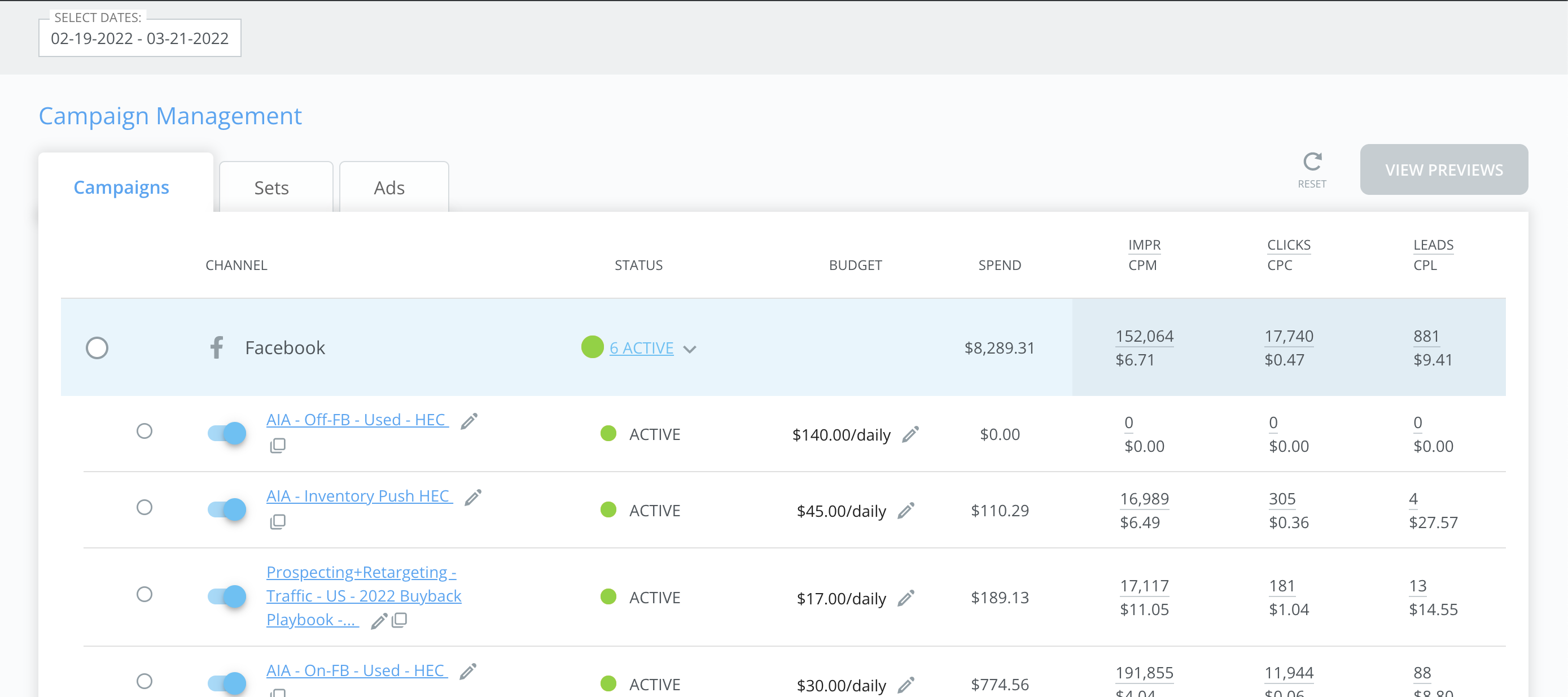
Throughout this article we will cover:
Inside The Omni-Campaign Management Tool
What Is The Campaign Management Tool?
Campaign Management is the ability to manage and make adjustments, plus view performance for your client’s active advertising Campaigns, Sets, and Ads across all social channels*.
By using this tool, your organization will be able to budget your client’s ads, preview their ad creative, and more.
NOTE: Currently our Campaign Management Tool only supports Facebook, Snapchat, and TikTok.
Where Is The Campaign Management Tool Located?
Use the "Account" drop-down at the top of the platform and select which account you want to access the tool for.
From the left navigation menu > select Campaign Management.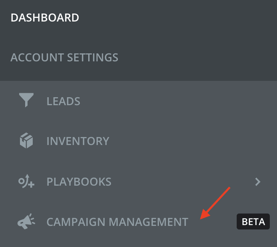
This will take you to the Campaign Management screen where you will see Campaigns, Sets, and Ads for your client's active channels - similar to as if you were accessing them through the social channel’s ads manager.
IMPORTANT: Only Campaigns, Sets, and Ads for channels your client is enrolled in will be displayed. If your client is not enrolled in a specific channel, no information will be displayed.
By default, the "Campaigns" tab will be selected, but at any time, you can view all of the Sets and Ads for your client's active channels by toggling to the "Sets" or "Ads" tabs.
To view Campaign-specific Sets, select the Campaign(s) you wish to see the Sets for and toggle to the "Sets" tab.
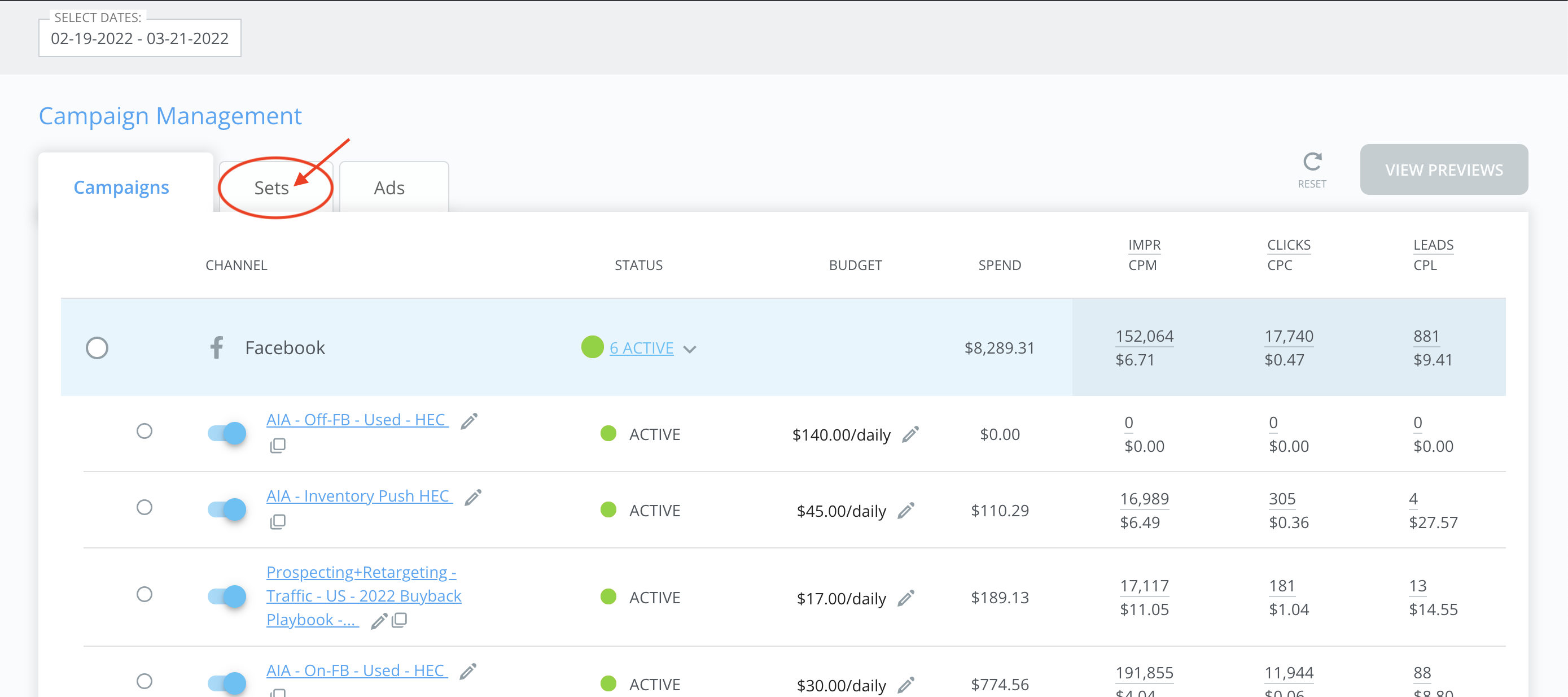
Once you're at the Ad Set level, you can select the specific Set(s) that you want to dive into.
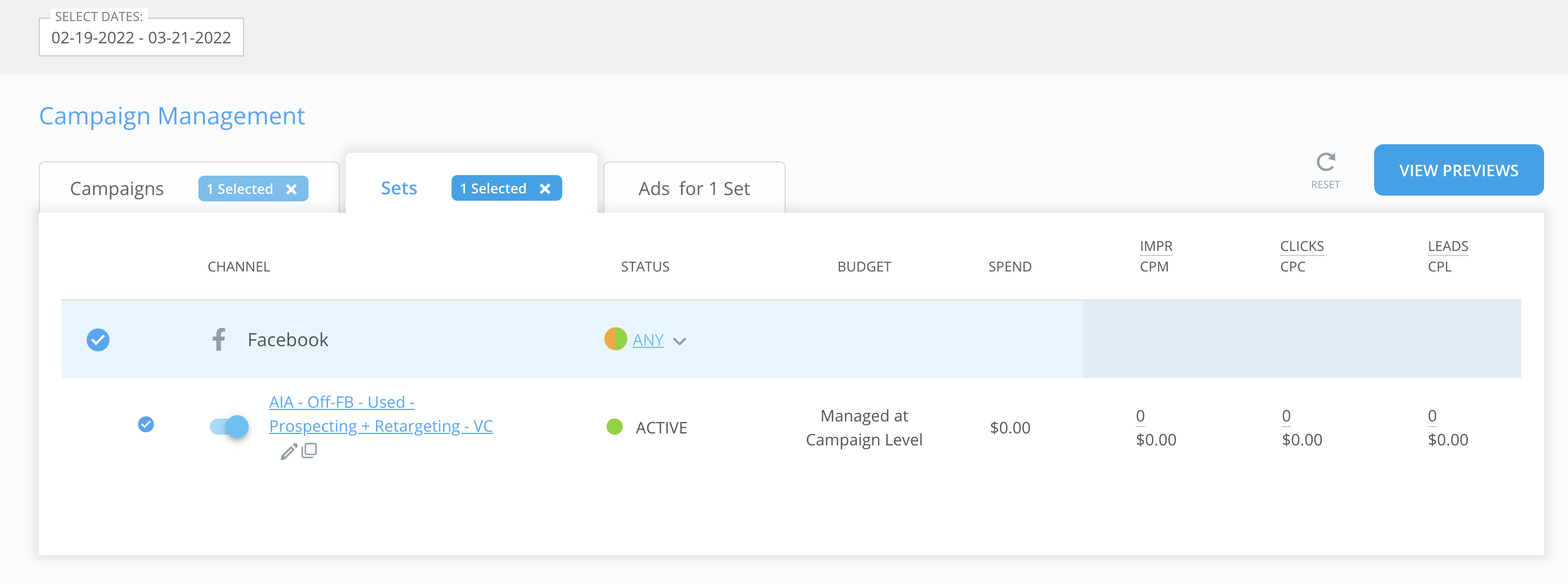
Then, you can click "Ads for [#] Set(s)," and all of the ads for the Campaign(s)/Ad Set(s) selected will display.
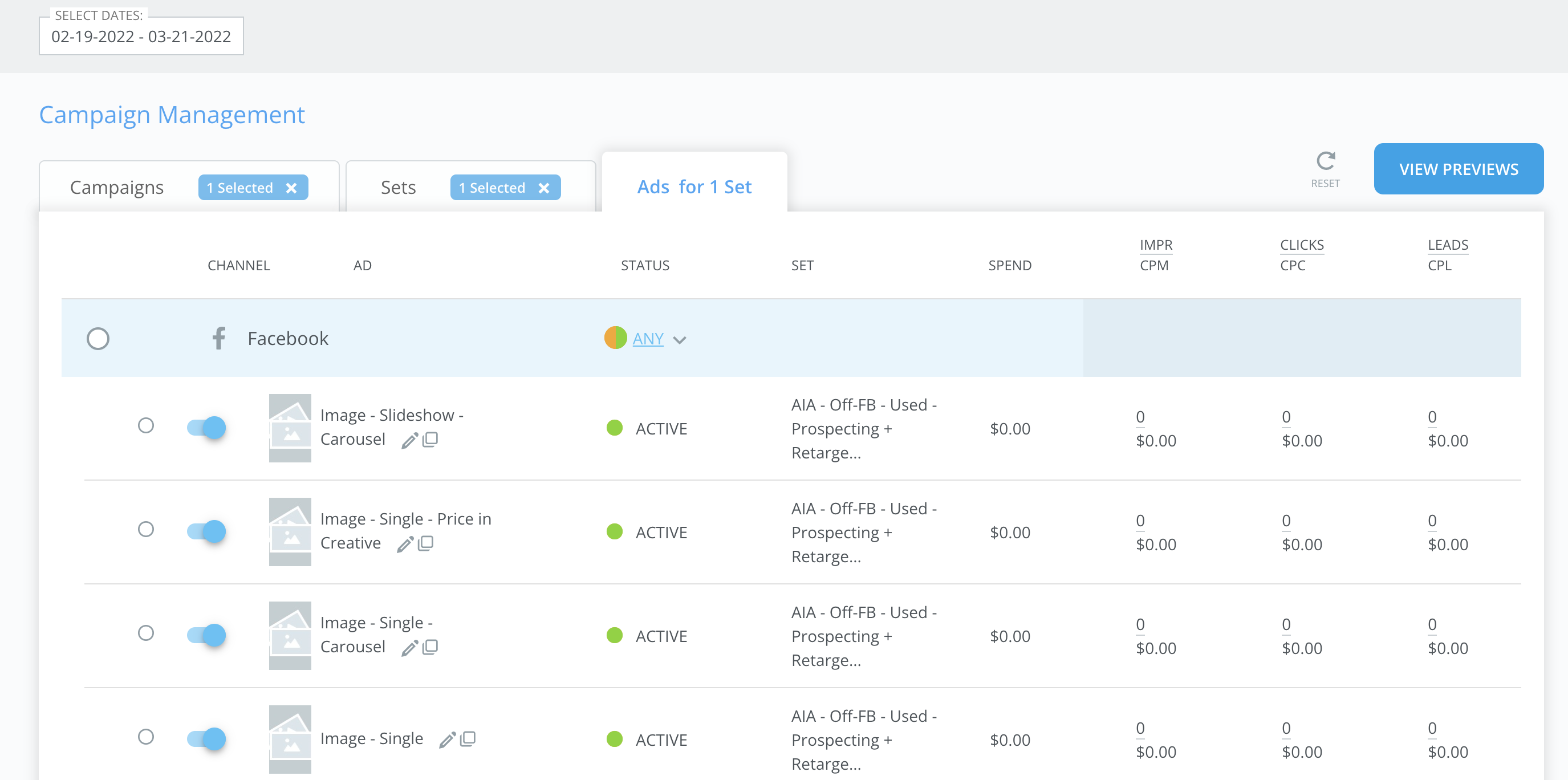
How To Manage Campaigns, Sets, And Ads
With Campaign Management, you no longer need to go to each channel’s ads manager to manage certain aspects of your client’s advertising. 🎉
Inside the Campaign Management Tool, you will have visibility into the following stats at all Campaign levels:
- Spend
- Impressions/CPM
- Clicks/CPC
- Leads/CPL
You can also edit/change the names, and budgets as well - for instance, you can quickly turn anything that’s currently active to inactive, and vice versa.
From the tool, setting monthly budgets per channel is easy, and it allows the budgets to be edited to ensure that your client’s ad spend is managed all in one place.
To edit a name or budget: Click the pencil icon next to the Campaign, Set, or Ad that you wish to change.
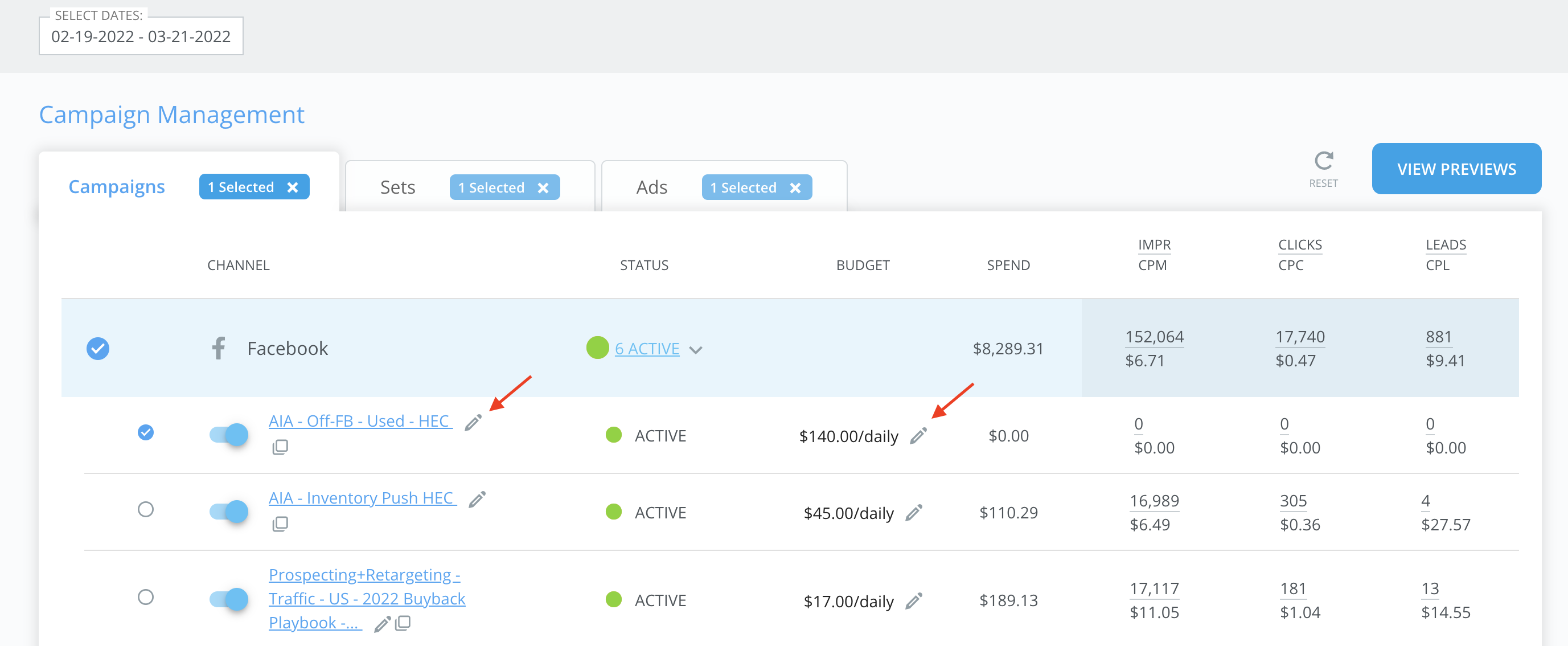
To turn a Campaign, Set, or Ad to active or inactive: Click the toggle to the left of the Campaign/Sets/Ads “Name,” and toggle it ON!
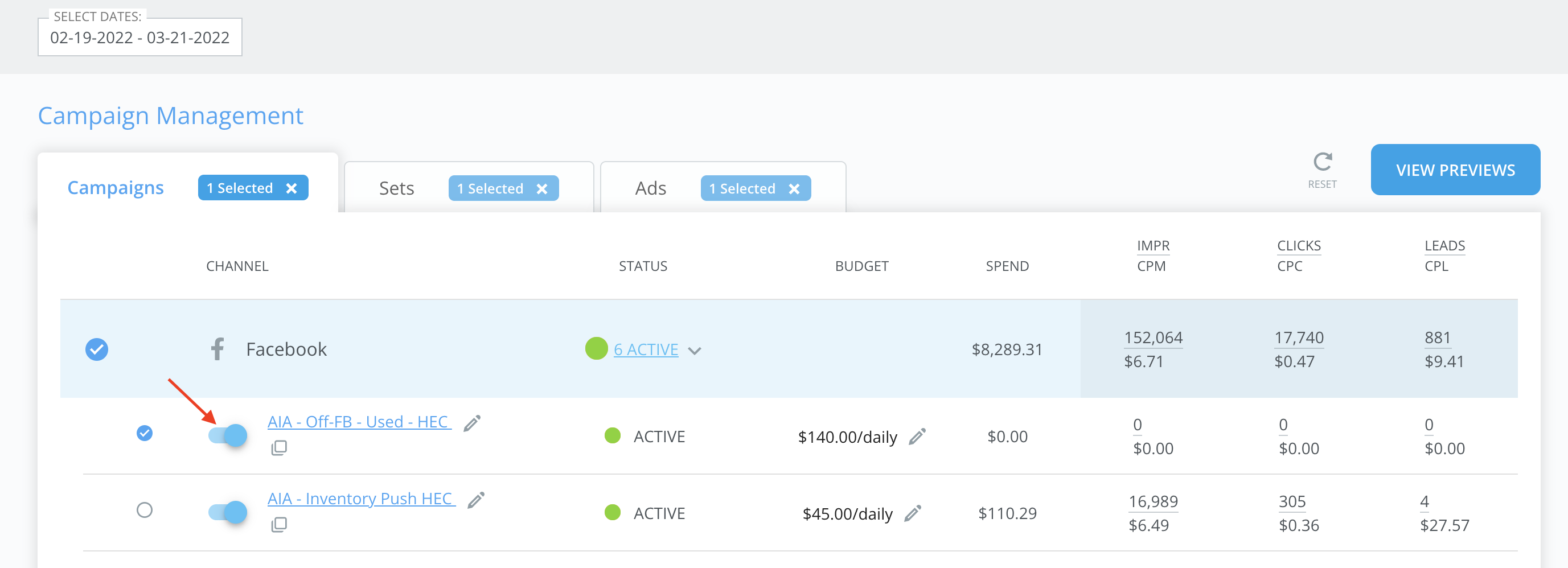
NOTE: Any of the above can be done at any level by selecting the tab for that level.
Status Indicators And What They Mean
At the Campaign, Set, and Ad levels there are status indicators that let you know in real-time their Active status. You also will be able to filter by Active, Paused, or Any.
- Green = Active
- Orange = Paused
- Orange/Green = The channel contains both Active and Paused
NOTE: You will only ever see the Orange/Green Status indicator for the status of individual channels.
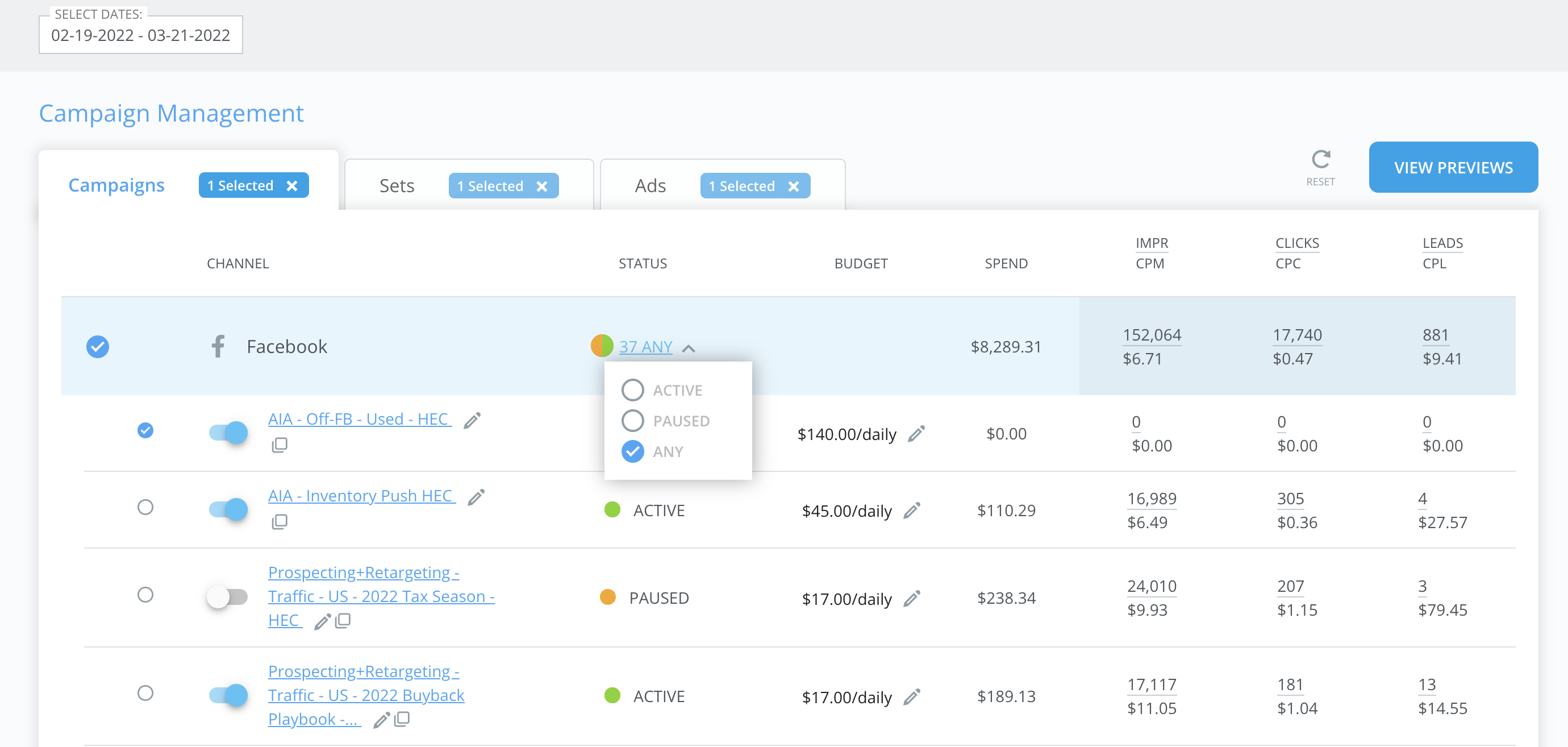
How To View Omni-Ad Previews
Our Ad Previews Page shows your organization previews for your client’s ads.
- Select any Campaigns, Sets or Ads > click “View Previews” located in the upper right of the Campaign Management Tool screen
- At any time, your organization can use the “View Previews” button to view what the ads will look like on each channel.
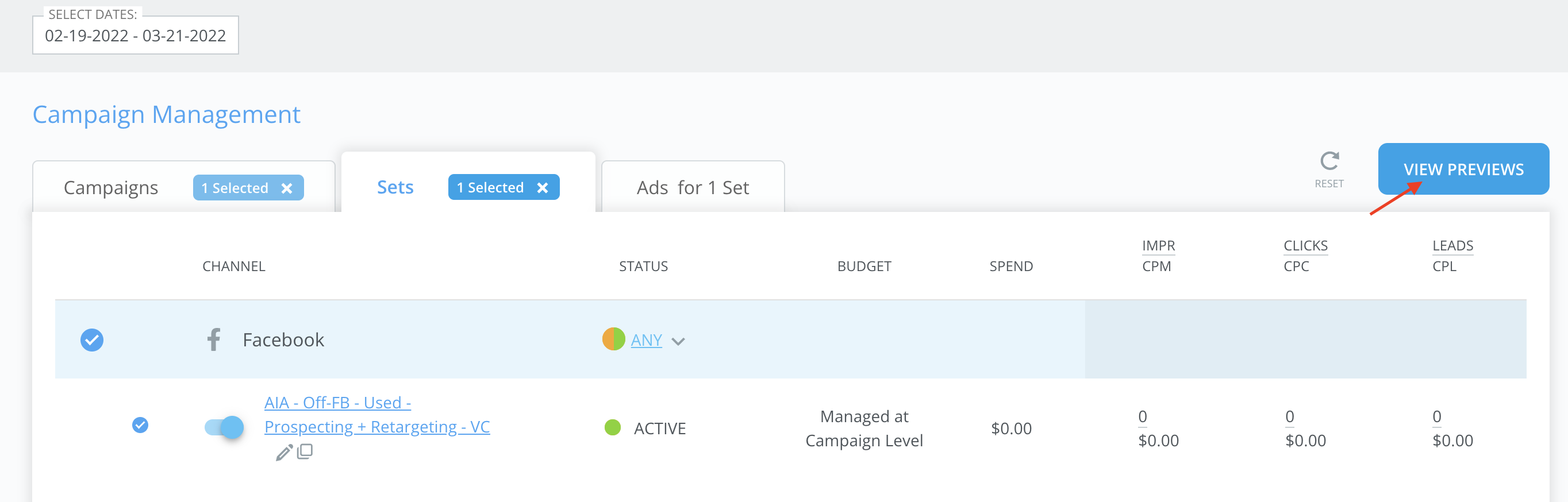
This will generate a Secure Preview URL containing the ad previews for the ads that you selected.
🔍 You can copy the Secure Preview URL to your clipboard, email the URL to clients and use our predefined template, or immediately view the previews.
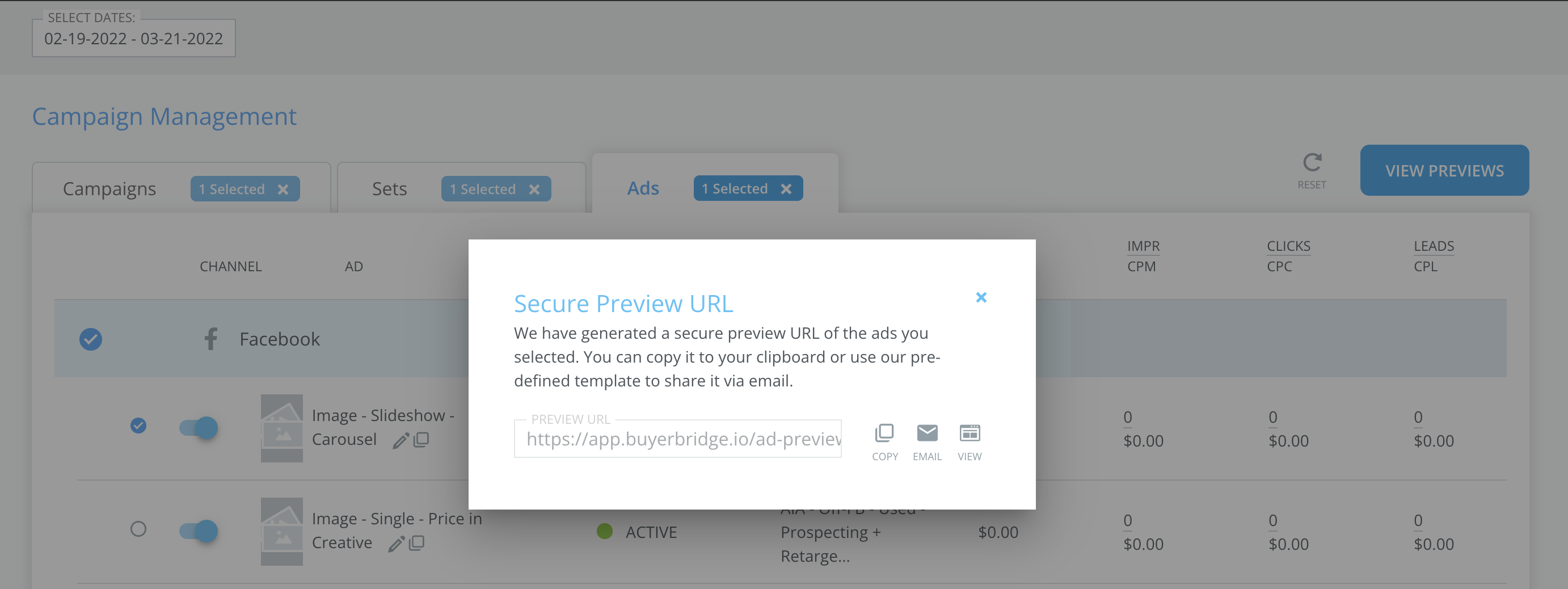
Inside The Omni-Ad Previews Page
Here is an example of what the previews page will look like:
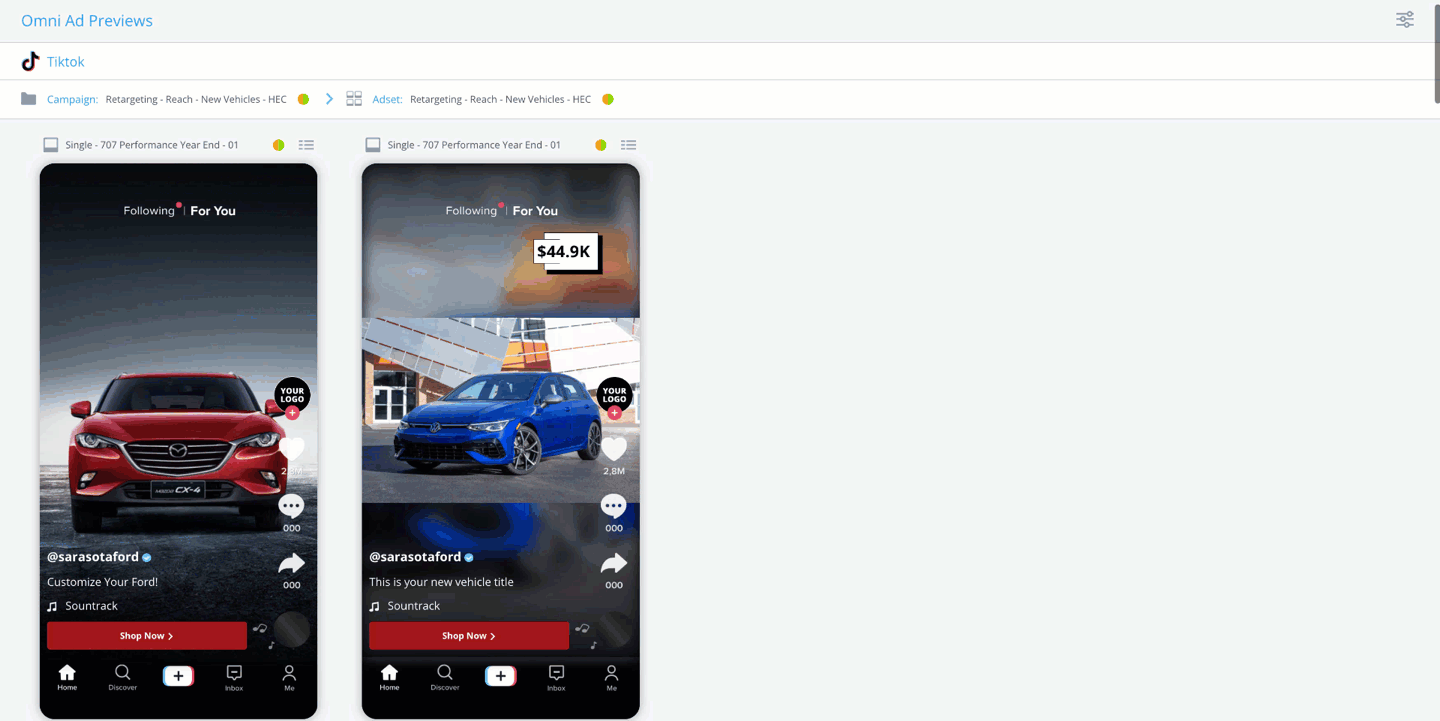
Important: Dynamic ads will not be displayed on the Ad Preview page. This means any ad that is using a product catalog will not display.
Now let's dive in a little further about what you can view once you get to the Omni Ads Preview page:
- Status Indicators

- Easily identify whether the status of the ad you are previewing is Active or Inactive
- Preview Placement

- View what the ad will look like in different Placements (ex: Mobile News Feed, Instagram Story, etc.)
- Click the drop-down list icon in the top left corner of the Ad preview > select a placement to preview
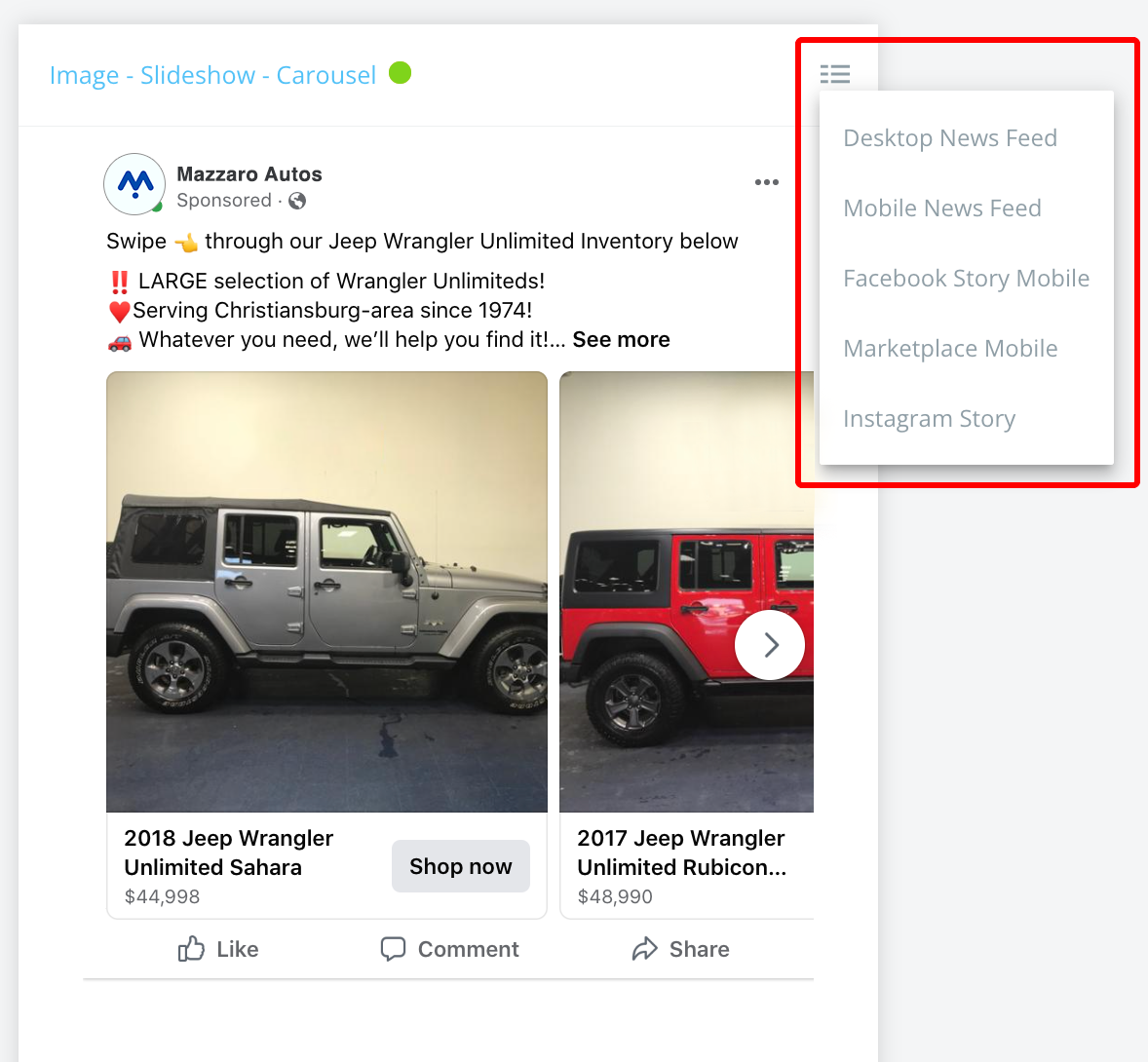
If you have questions you can reach out to your partner experience manager or contact BuyerBridge Support via email: support@buyerbridge.com.
