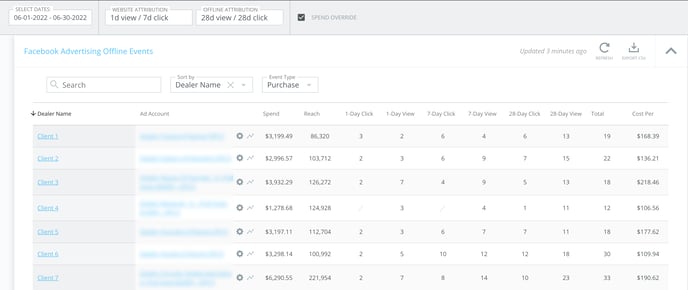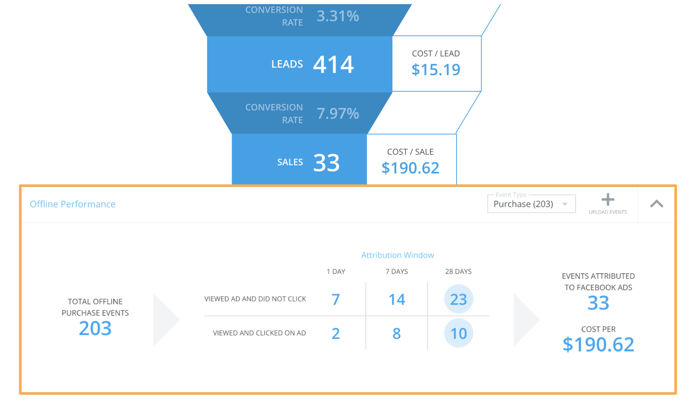Updated: July 14, 2022
BuyerBridge's Offline Uploader Tool allows users to upload offline events and easily attribute the events to their Facebook ad campaigns directly in the BuyerBridge platform.
Watch our video tutorial and follow along with this guide as we take you through our brand new Offline Events Uploader, step-by-step!
How To Upload Offline Events In BuyerBridge
NOTE: Already uploaded your Offline Events into Facebook Ads Manager? We already pulled those into our system! Jump to “Viewing Your Offline Events Report And Performance” in this article to learn how you can view your existing Offline Event reports.
In order to evaluate any sort of performance attribution, Facebook first requires some “offline events!” Offline Events are customer interactions taking place offline (e.g. a vehicle purchase, service appointment, etc).
Most automotive agencies and dealerships use Offline Events to track sales, but they can also track any type of customer interaction that occurred offline, such as Leads or Service ROs.
First, Facebook needs some baseline data on the customer to help match your list to Facebook users.
NOTE: Your customer's information is fully protected during these exchanges through our secure encryption of the data. Neither Facebook or BuyerBridge can see any raw contact information.
To begin, use the main navigation under Channels > Facebook > Offline Event Uploader to access the tool.
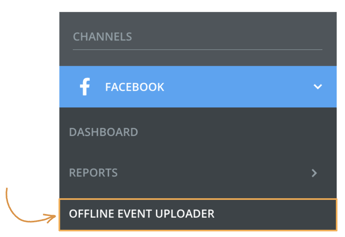
Click here to download a template CSV so you have an example of what fields will help Facebook match to your customers (i.e., Name, Email, Phone Number, Address, etc.)
After reviewing the template, you can use the platform to upload another CSV containing the data and events you want to send to Facebook.
You aren’t required to use the template and can simply rename your column headings in an existing file if you prefer.
Next, once your file is ready: Click to select it or drag/drop the file into the highlighted area.
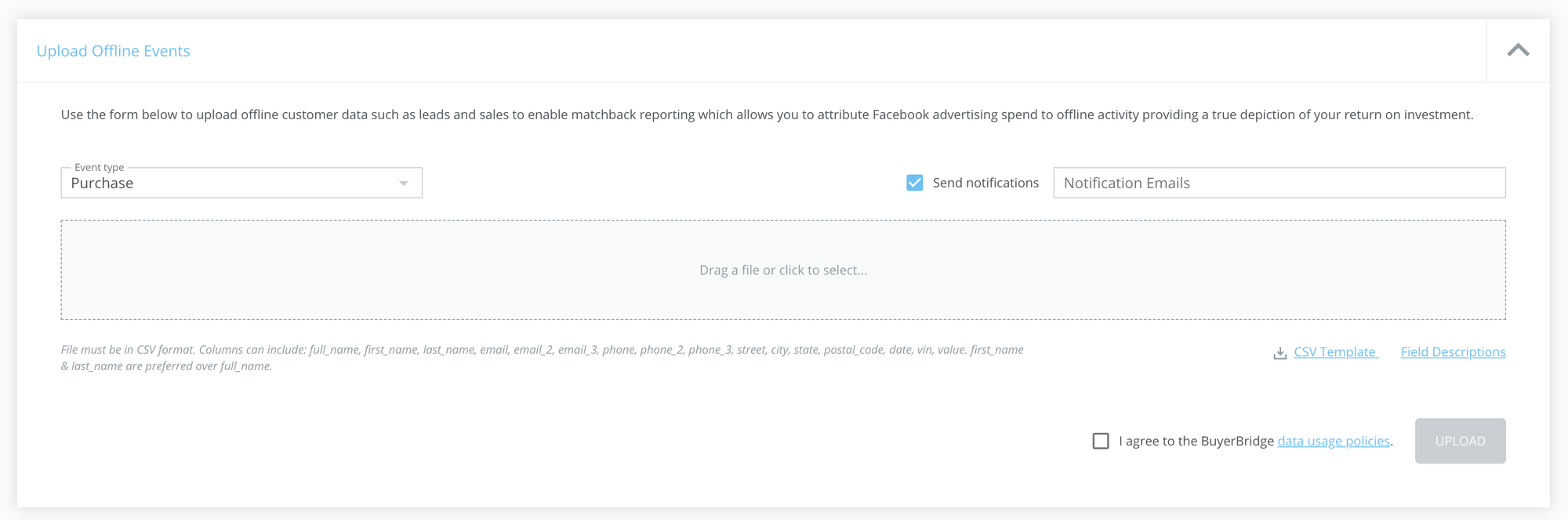
If you have any questions about the columns or how we process them, select the Field Descriptions panel.
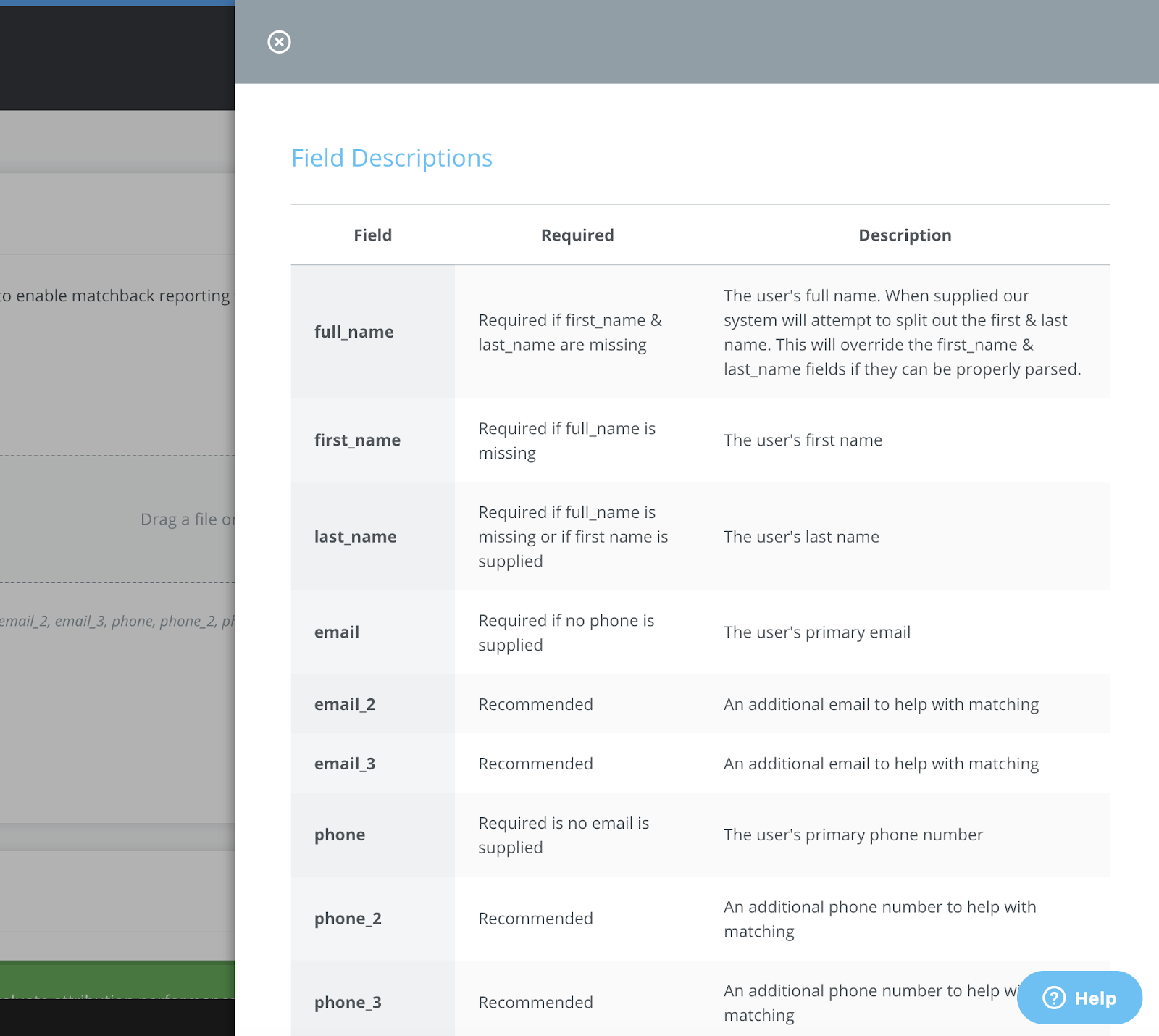
Most uploads represent a single type of event. To select the type of event for the entire file represented in your upload, click the Event type dropdown (we default to Purchase since most uploads will contain purchase events).
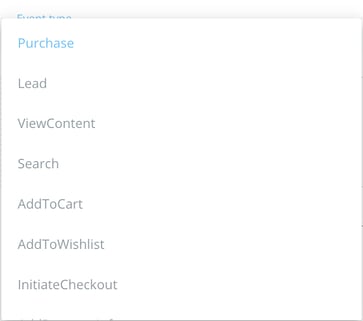
Depending on the size of the file uploaded, processing can take some time.
To get notified when Facebook is finished processing the file: Check the Send Notifications box and enter your email address in the Notification Emails field so we can notify you when Facebook is finished processing the file.

When you’re ready to upload: Agree to the BuyerBridge data usage policies and click UPLOAD.
If your upload is 100% free of errors or warnings, we'll go ahead and finish the process for you!
However, if we detect issues with the upload, you'll either review/resolve them or click IGNORE & CONTINUE to upload anyways.
IMPORTANT: Rows with “Fatal” errors will NOT be uploaded as Facebook will not accept them. Rows with “Warnings” WILL be uploaded but may not be properly matched to a Facebook user.
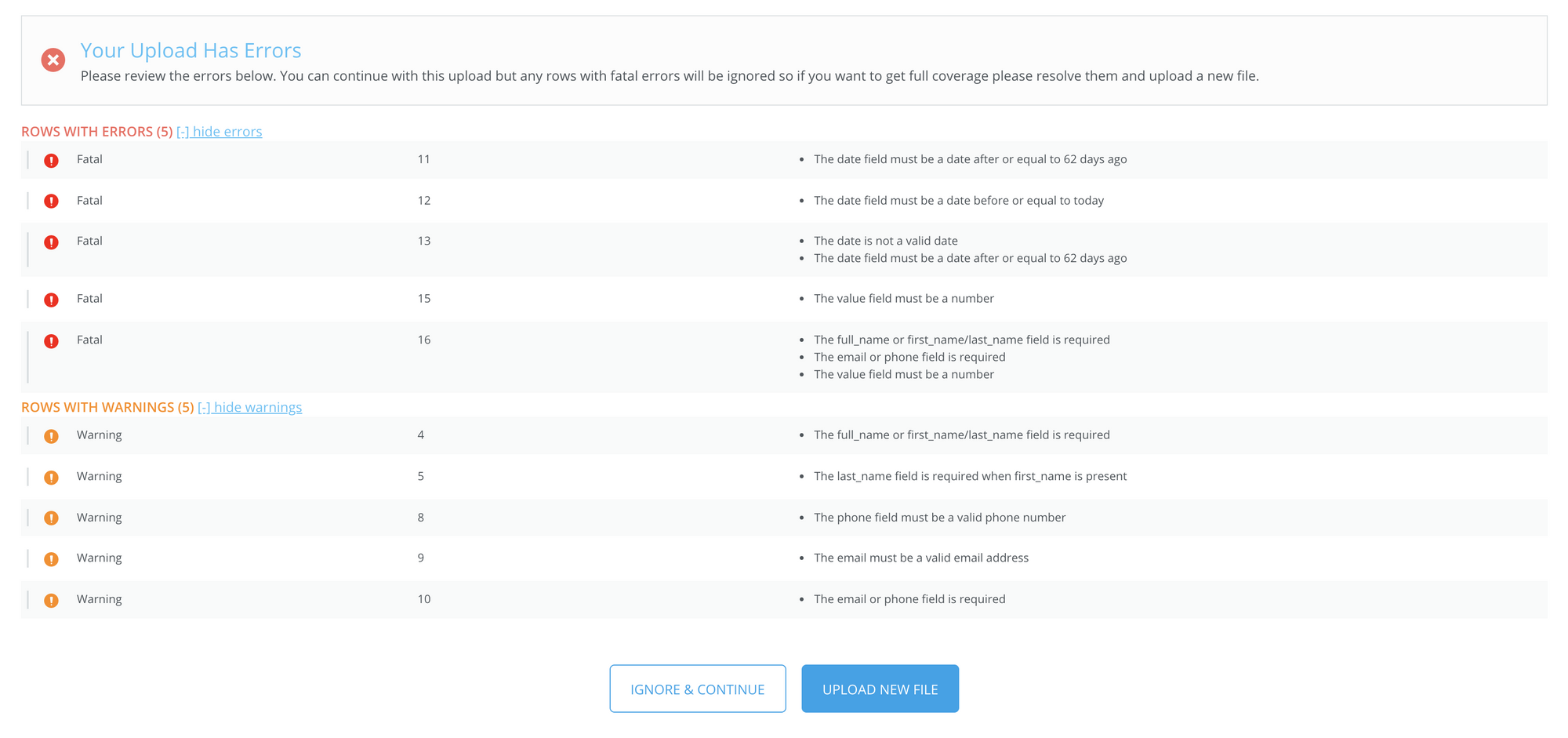
To view the progress of your file (once it has been sent to Facebook): Navigate to the “Upload Status” table below.

How To View Your Offline Event Reports After Uploading
Once the events have been successfully processed in the Uploader Tool, you'll see the green banner below:

View Offline Events For An Individual Account:
- Offline Events show at the bottom of the funnel on the Facebook Adv. Report (Channels > Facebook > Reports > Facebook Advertising)
- Scroll down for a breakdown of:
- Total Offline Events uploaded
- Events Attributed to Facebook
- View and Click attribution
REMINDER: Our system automatically syncs any Offline Events you have already uploaded within Facebook Ads Manager into our platform.
IMPORTANT: Pay attention to the date range applied to this report (by default we show the last 30 days, not including today) If the events you want to report on span a longer period, expand your date range easily at the top.
Total Offline Events: The number of MATCHED events that occurred in the given time period.
Attribution Window Matrix: How the customers' events you uploaded could be attributed to ads on Facebook.
Using the example above, of the 203 uploaded "purchases," 33 could be attributed to Facebook ads because 33 people saw or clicked on an ad within 28 days of their purchase.
Cost Per: The spend over a select time period, over the # of events attributed to Facebook ads.
To change the "total" events calculation: Select the Click and View drop-downs at the top. To evaluate another type of event: Toggle the event by choosing the Event Type dropdown.
View Offline Events For All Accounts (Aggregate View):
- Go to Reports > Facebook > Offline Events
- See all of your clients’ Offline Events and Cost Per Purchase in one view!