Updated 07/15/2022
You want to make sure that your clients’ advertising investment is being fully optimized, and budgeting their ads play a critical role in that.
The Omni-Budgeting tool inside of BuyerBridge is a game changer - and we want to make sure your agency knows exactly how to get the most out of it!
Watch the video walkthrough below and use our step-by-step guide as we show you how to use the BuyerBridge Omni-Budgeting Tool.
Step-by-Step Guide for Using the BuyerBridge Budgeting Tool
1. Access the Omni-Budgeting Tool as an Organization account:
From the side-bar menu in BuyerBridge, under the Organization section > select Reports > Channel Name > click Budgeting.
There are channel-specific budgeting reports for Facebook, Snapchat, and TikTok but here is an example using Facebook.
BuyerBridge navigation menu > Organization > Reports > Facebook > Facebook Budgeting
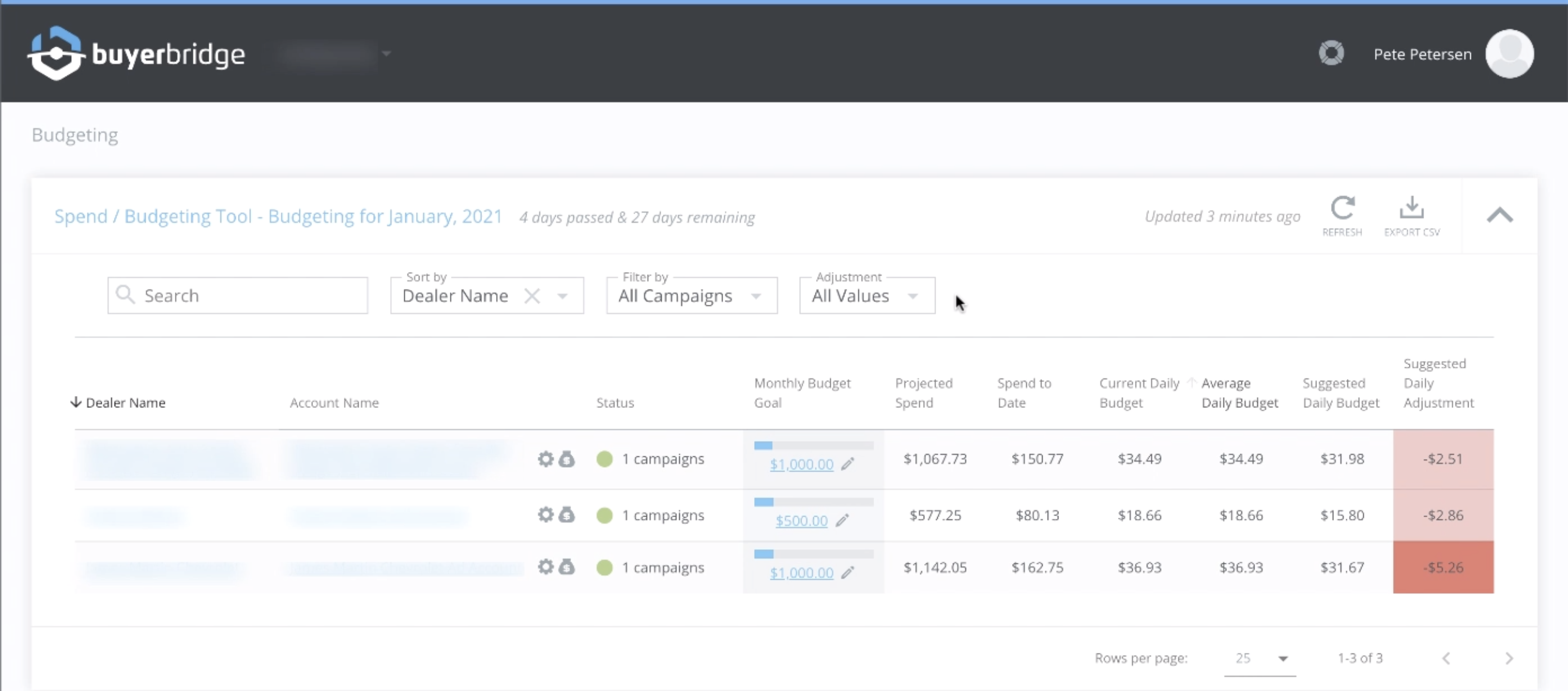
NOTE: Use “Search” in the Omni-Budgeting Tool to look up anything, including account name, ad account name, amounts ($), or anything else throughout the grid that could identify the account
Quick Tip: Add different data to the account name inside of Business Manager (account managers initials, type of account, etc.) to filter down by different levels and locate accounts faster.
Access an accounts Business Manager from inside BuyerBridge by clicking the cog icon ⚙️ next to “Account Name” > click Rename.
The Omni-Budgeting Tool goes out, locates all of your agency’s active client accounts, and auto-fills the “Current Daily Budget” and “Spend to Date” fields with what is currently set up on that account... 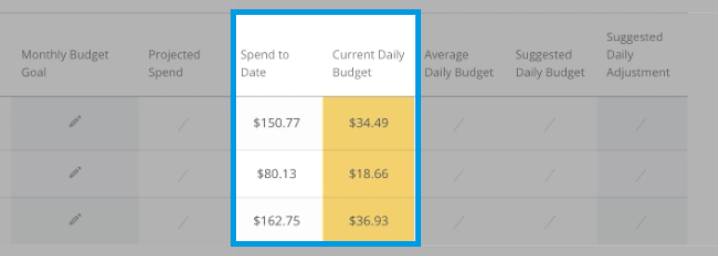
...BUT in order for BuyerBridge to perform any calculations, you are required to set a Monthly Budget Goal EVERY month for each dealer account.
🚨 IMPORTANT: Your Monthly Budget Goal should be based off of the entire account in TOTAL, not just for BuyerBridge!
2. Set the Monthly Budget Goal for an Account:
Under the Monthly Budget Goal column > click on the pencil icon > plug in your target monthly budget for the entire account > click Save.
After saving your Monthly Budget Goal, BuyerBridge will automatically calculate Projected Spend, Average Daily Budget, Suggested Daily Budget, and Suggested Daily Adjustment.
NOTE: At the top of the Omni-Budgeting Tool page, BuyerBridge will display how many days in the month have passed & how many days in the month remain.
Our system will calculate a “Suggested Daily Adjustment” to make across the selected campaigns based on an account's Spend To Date (Spend To Yesterday + Today’s Spend), # of days remaining, and Monthly Budget Goal.
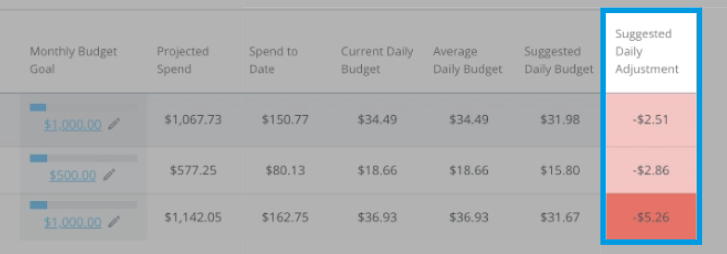
NOTE: If your Suggested Daily Adjustment is red, action is required. As the Suggested Daily Adjustment amount ($) gets further away from your Monthly Budget Goal, the red color will intensify.
Quick Tip: Easily identify accounts with errors that require adjustments by toggling the “Adjustment” filter from All Values to Over $1, Over 5$, or Over $20.
3. Adjust the Daily Budget:
- [For accounts running 1 campaign] COPY the Suggested Daily Budget amount > click the Account Name > locate the Budget section > PASTE the Suggested Daily Budget > click Publish
- [For accounts running more than 1 campaign] DETERMINE how you want to distribute the Suggested Daily Budget among the campaigns > click the Account Name > locate the Budget section > TYPE the decided Daily Budget for each campaign > click Publish
NOTE: Our system automatically filters to show the current month for the account within Ads Manager!
After publishing a new Daily Budget in Ads Manager > click the Refresh button at the top of the Omni-Budgeting Tool to recalculate the fields (based on your new Daily Budget). Check to make sure that the Suggested Daily Adjustment for that account reflects $0.00.
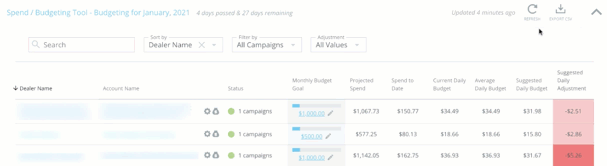
The more often you check the Omni-Budgeting Tool, the sooner you will be able to catch and correct any budget adjustments, and the easier it will be for the system to not over or underspend!
If you’re ever uncertain as to how we ended up at a certain recommendation, simply hover over any calculation in our Omni-Budgeting Tool and we will display the formula used.
Key Shortcuts:
- Click the money bag icon 💰 next to “Account Name” to access the accounts Payment Settings in Ads Manager from BuyerBridge (to set/ adjust your accounts spending limit, or for any reason).
- Click the cog icon ⚙️ next to “Account Name” to access an accounts Business Manager.
- Click the “Ad Account Name” to access the Ads Manager for an account from BuyerBridge.
- Click the “Account Name” to be redirected to the Dealer Dashboard inside of BuyerBridge.
- Click “Export CSV” in the top right corner of the Omni-Budgeting Tool if you want to export information out of the Omni-Budgeting Tool.
- Click on the column titles in the Omni-Budgeting Tool to sort any of the data within the grid.
