We are constantly developing the BuyerBridge Platform to make Agency life easier day by day. Most recently, we have released user management for all users and resellers using BuyerBridge.
This guide has been created to provide our agencies with a better understanding of the new updates related to managing Users in BuyerBridge.
On the left side of the BuyerBridge platform, you will see the Users icon. From this icon, you will be able to navigate to All Users, Add Users, Delete Users, and more.
Adding a New User
From the User icon dropdown: you can select Add User or All Users (if All Users, click the Add User button in the right-hand corner).
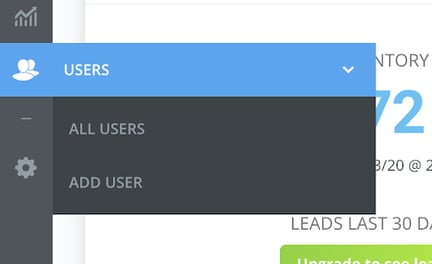
Both routes will direct you to the required Add New User Form where you will need to provide their Name, Email, and User Role.
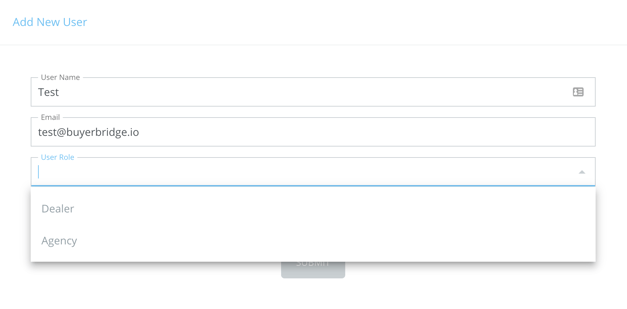
Once you have entered the User Name and Email you wish to add > choose the User Role.
To select the User Role, choose:
-
- Agency (to allow the new user access to your entire agency)
Use the agency dropdown at the top, next to the logo in the dashboard, to toggle between agencies there. Whatever agency is selected at the top is where the user will be added.
-
- Dealer (to add a dealer to the platform as an end-user role)
- To attach a new dealer to the desired accounts > Search/Select Dealer(s)
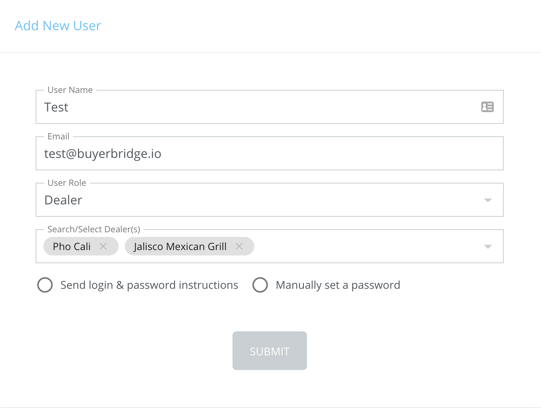
- To attach a new dealer to the desired accounts > Search/Select Dealer(s)
- Dealer (to add a dealer to the platform as an end-user role)
2. Now you will decide how you want to generate a password for the new user, there are 2 options:You can add multiple dealers at a time, and attach a new user to all accounts selected in the Search/Select Dealer(s) field.
-
- Option 1: Send login & password instructions (BuyerBridge sends the new user an email, redirecting them to your branded version of the dashboard, and allows them to set their own password)
- Option 2: Manually set a password (create and control password for the new user, be personally responsible for providing them with the password or login link)
- Option 1: Send login & password instructions (BuyerBridge sends the new user an email, redirecting them to your branded version of the dashboard, and allows them to set their own password)
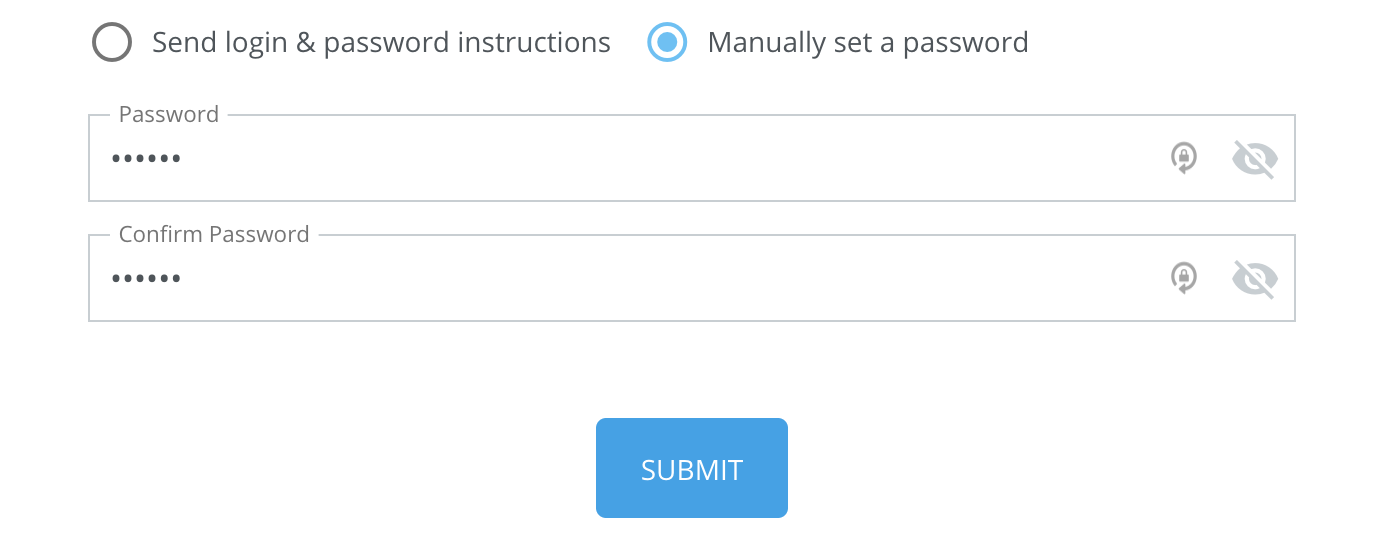
-
- Once a password has been set, press Submit.
🚨 If you see the error, “A user with this email already exists in the system!” you can easily resolve:
- Navigate away from the Add New User form and to All Users.
- On the User List screen, use the Search Users field to search the Name and Email of the New User.
- Once you have found the existing user, click the Password Reset button to get them into the system and attach them to dealers.
For Existing Users
How to add dealer access to existing users
To add dealers to already existing users, please:
- Navigate to All Users under the Users dropdown
- On the User List page, click the Add Dealers Icon
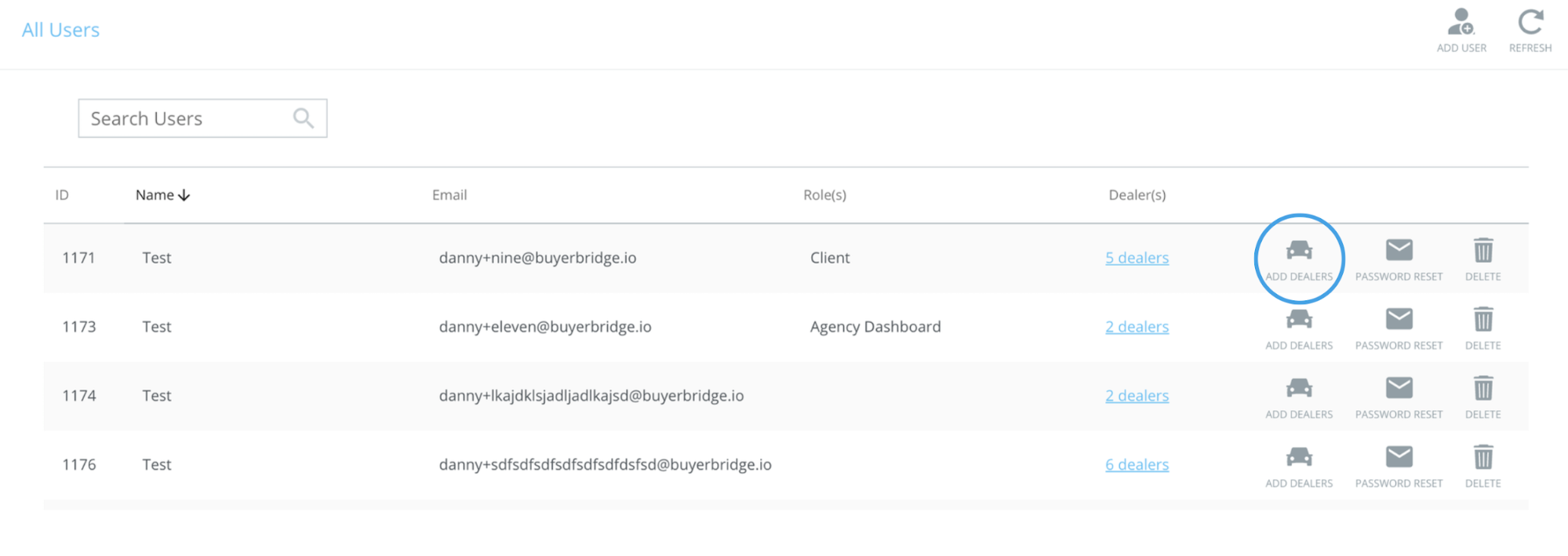
- Search/Select Dealer(s)
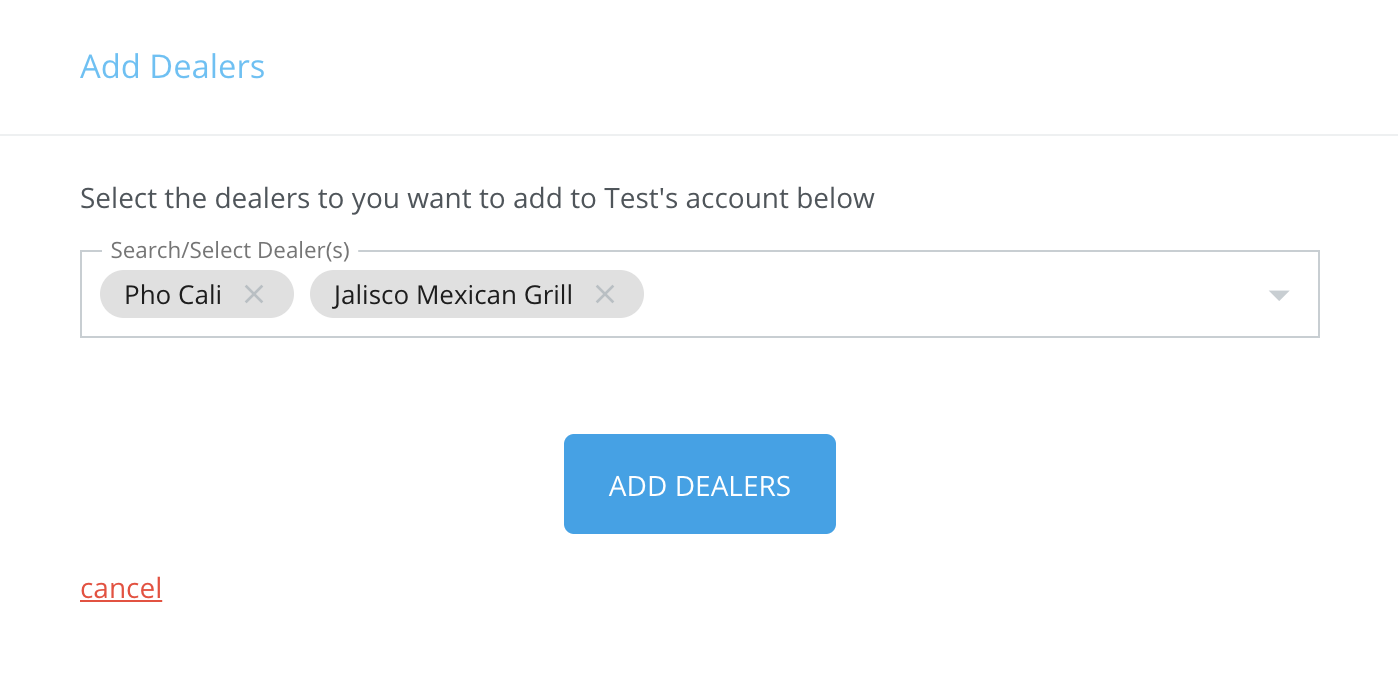
- Finally, click Add Dealers to submit the form
How to delete existing users
To delete an existing user:
- Navigate to All Users under the Users dropdown
- On the User List page, click Delete
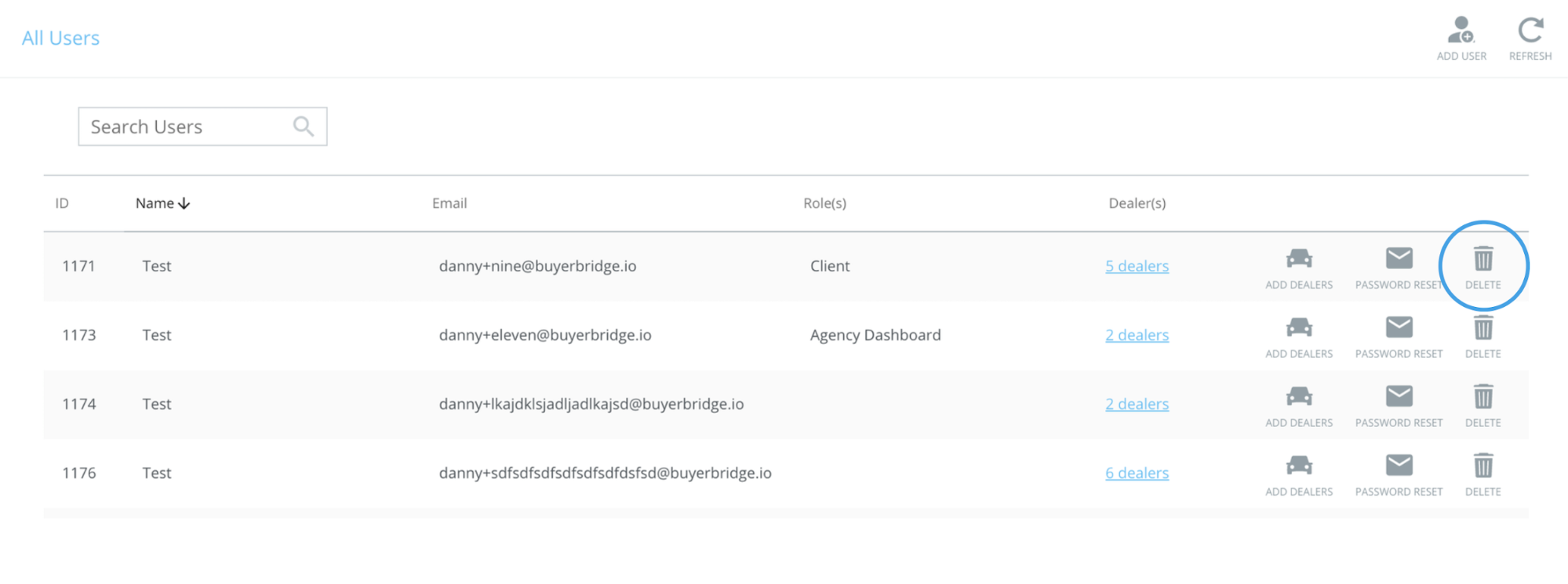
Dealer Users & Dealer Dashboard Experience
To associate a User with an existing Dealer, please:
- Navigate to the bottom left of the Dealer Dashboard where you’ll see all Users associated with the Dealer.
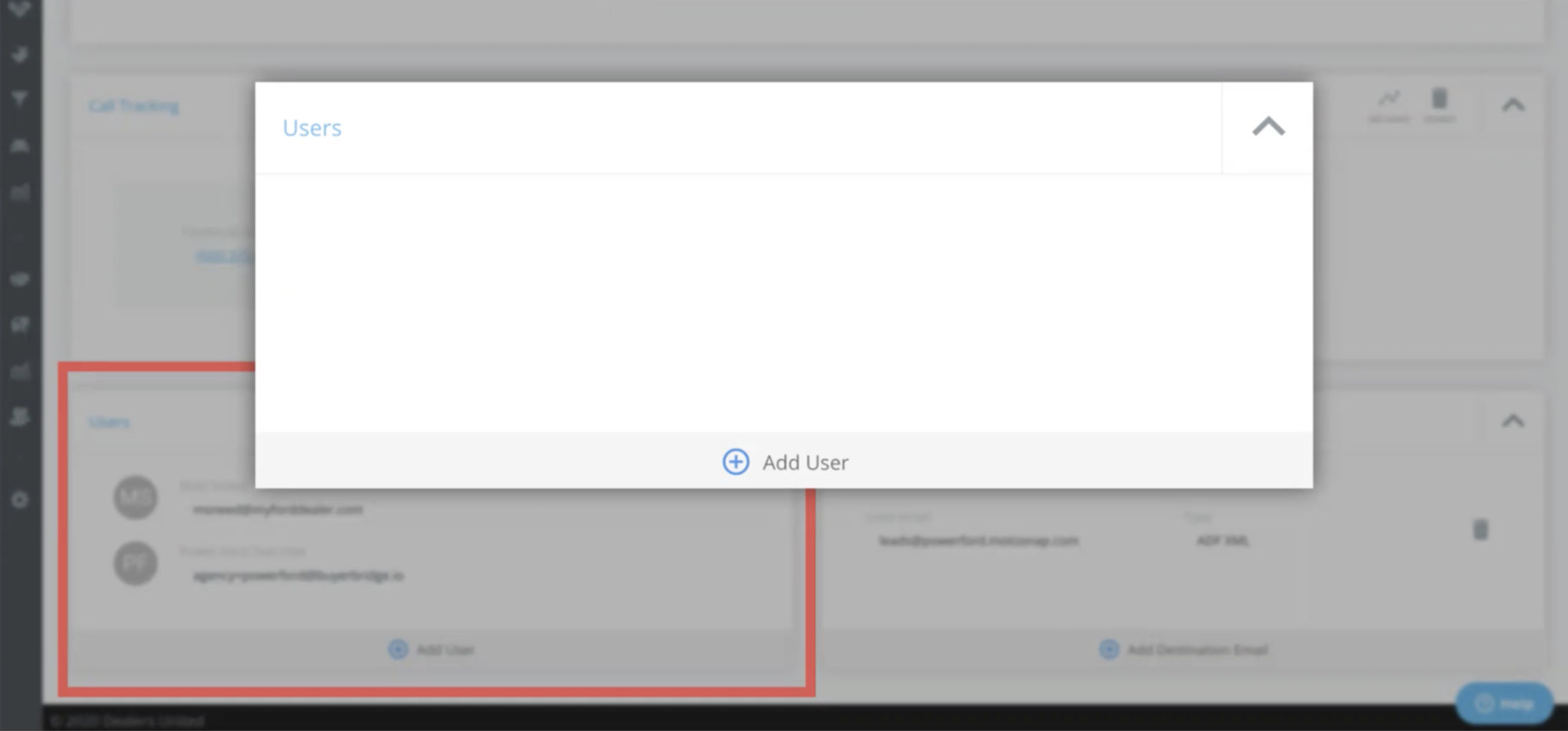
- Click Add User
- Assign User from existing users in the account > click Submit to finalize!
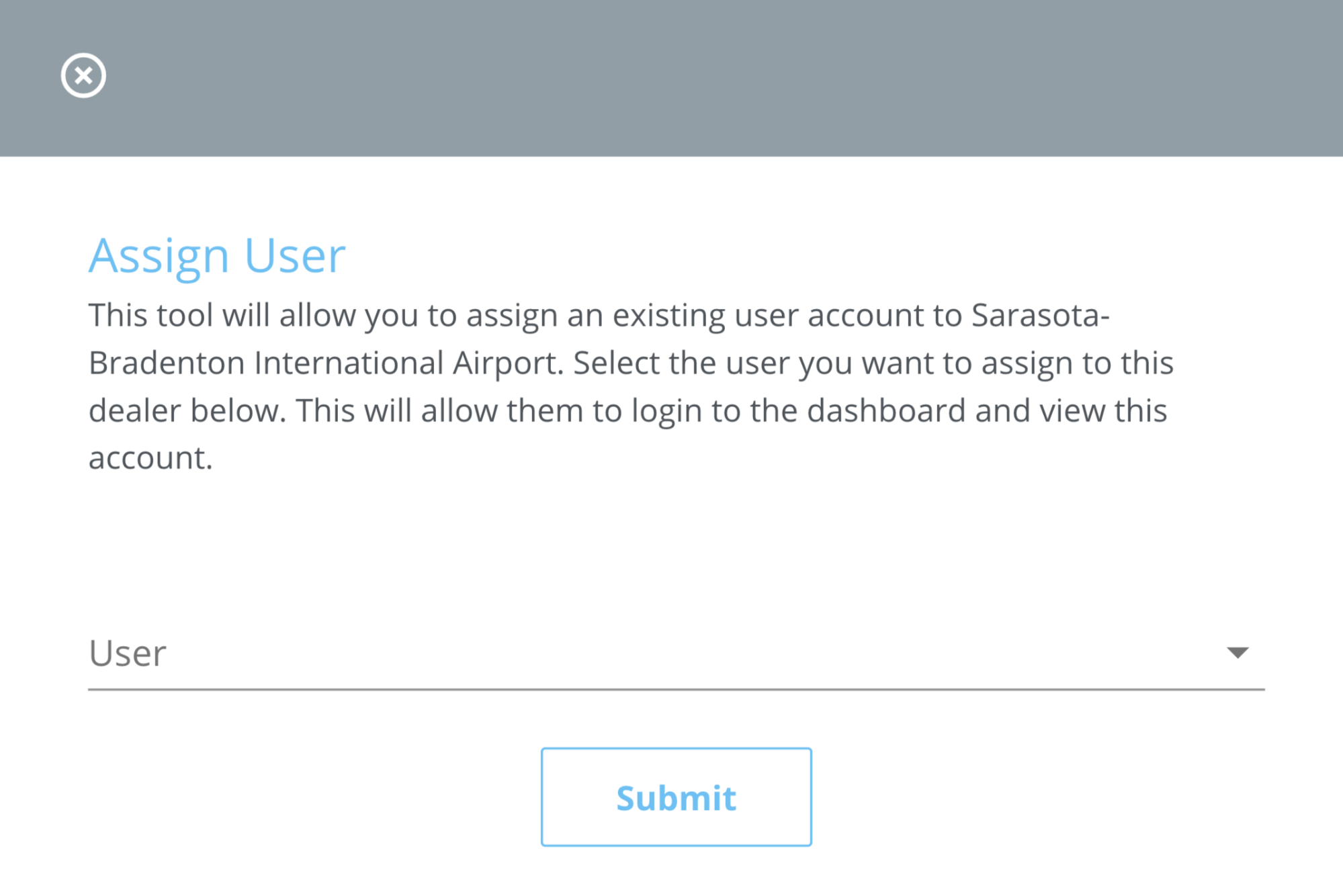
NOTE: If the User is not under the agency, add the user and assign them to the dealer on the form there.
"Dealer Role" Visibility and Access
Be aware that when assigning a Dealer role, it’s a very limited experience.
The Dealer Dashboard page contains the following:
- Dealer Highlights
- Facebook Page Status
- Dealer Info
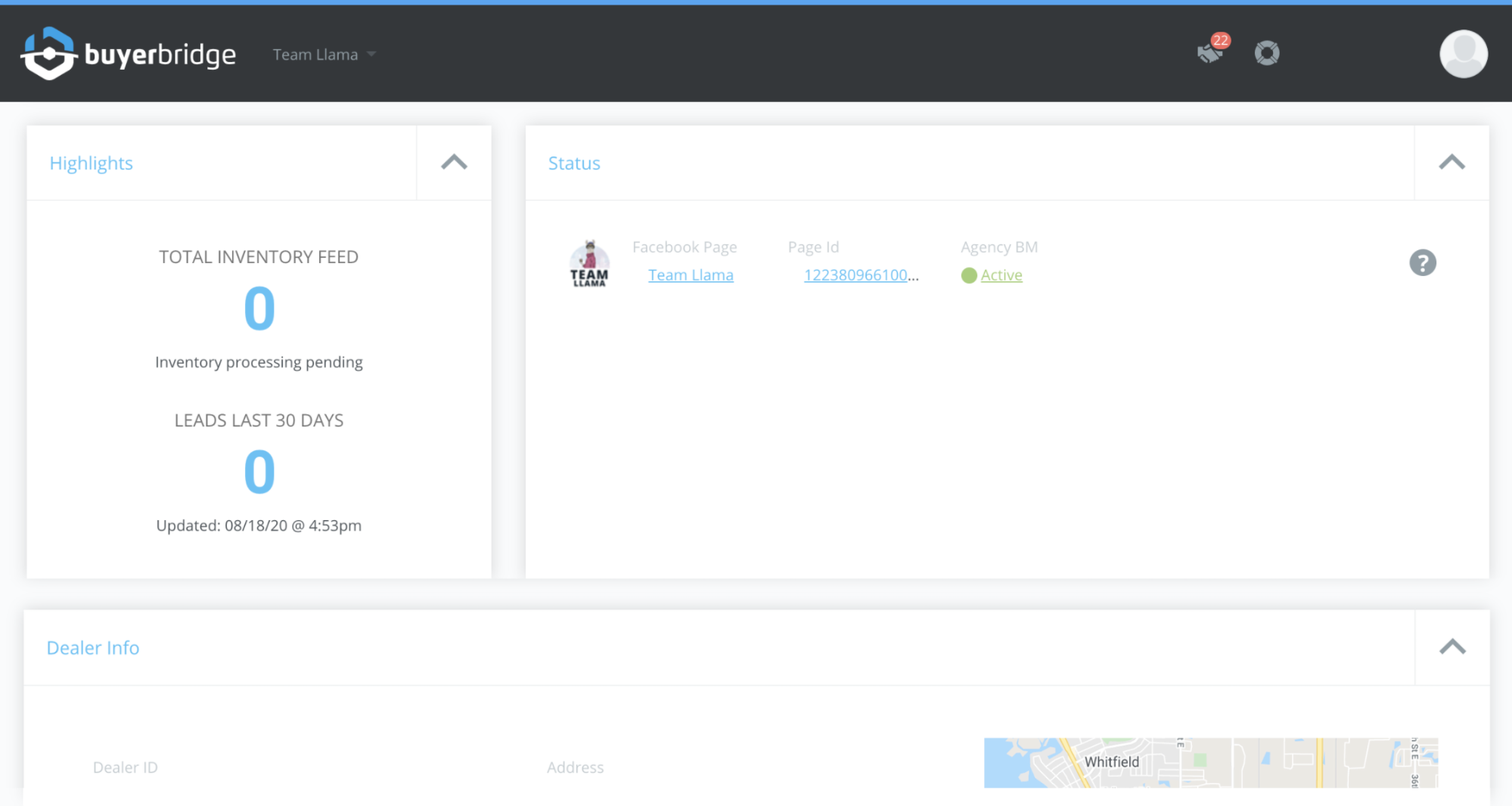
Users with a Dealer role will have access to:
- Leads (can download leads, listen to phone calls, etc.)
- Inventory (access to inventory pages and Facebook Marketplace listing)
- Inventory Health
- Facebook Marketplace Stats
- Vehicle Performance Report (if running ads, full access
- Facebook reporting tool (full access)
Stay tuned as we continue to increase the visibility of Dealer roles!
