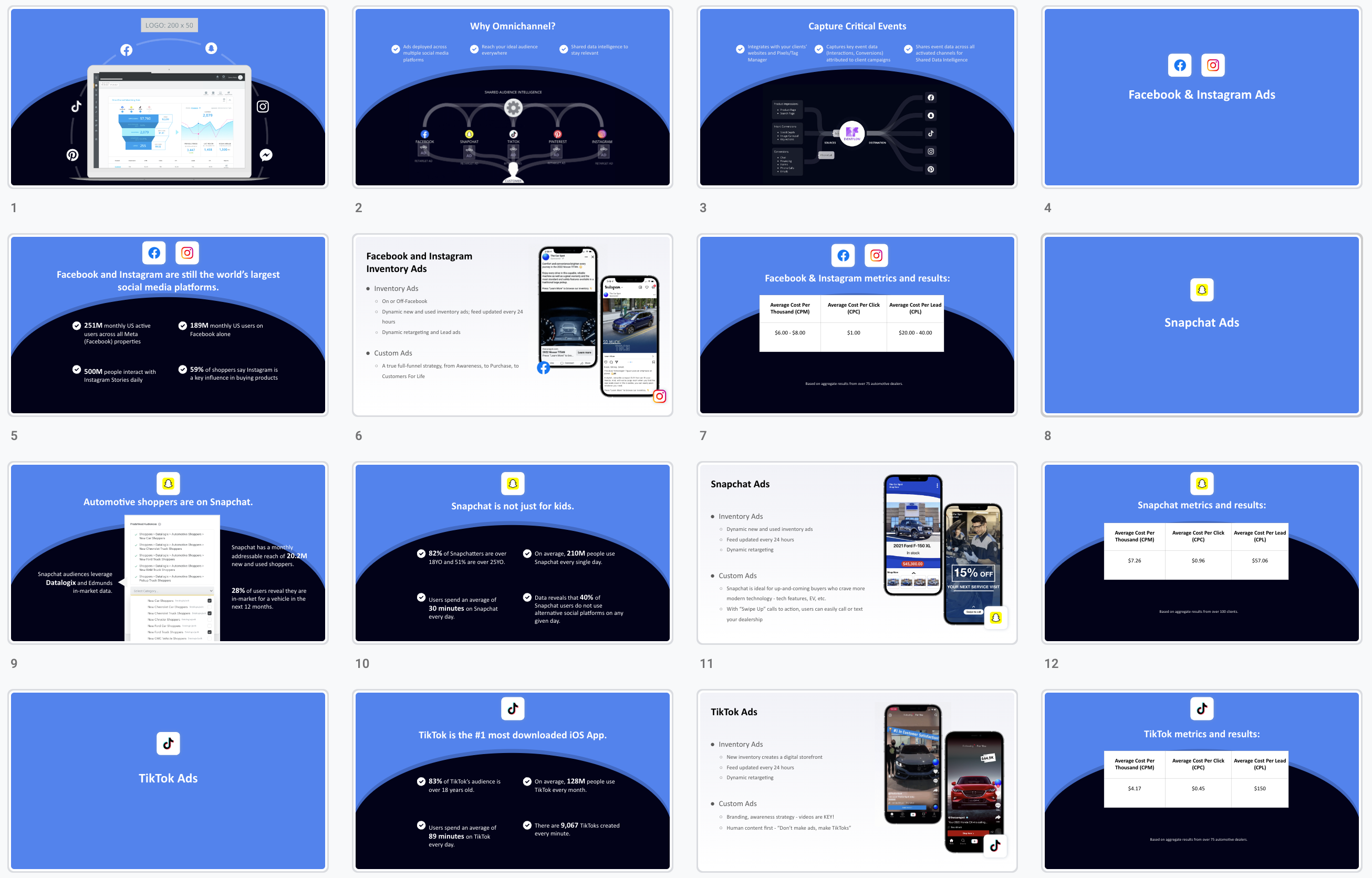What’s Inside Of The “Omnichannel Sales Deck” Slide Deck?
Our newest sales slide deck includes 23 slides that discuss:
- Why Omnichannel?
- Capturing Critical Events (EventFlow)
- 4 Social Channel overviews for Facebook/Instagram, Snapchat, TikTok, and Pinterest. Overviews include:
- Latest usage statistics / metrics (i.e,. monthly US users)
- Ad examples and how ad units work
- Average metrics and results
- Standards of Excellence and Market Opportunity table
- Platform Data Capabilities table
Start Editing Now!
1. Click here to access the editable version of our “Omnichannel Sales Deck” slide deck in Google Slides.You must have a Google / Gmail account in order to access Google Slides. If you don't have an account, it is free to sign up.
2. Make a copy of the presentation by clicking File > Make a Copy > Entire Presentation.
3. Start editing! You can customize the color, size, style, and any elements of the slide deck you choose!
To add your logo:
- Click on the Placeholder image on Slide 1 or Slide 23
- Delete the image by clicking Delete or Backspace on your computer keyboard, or by right clicking and pressing "Delete"
- Drag your logo from a file on your computer, or go to Insert > Image > Upload from computer.
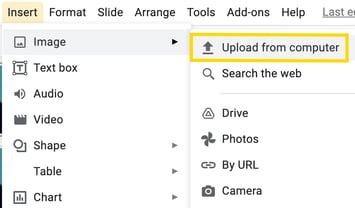
- Center your logo by dragging it to the correct place on the screen with your cursor.
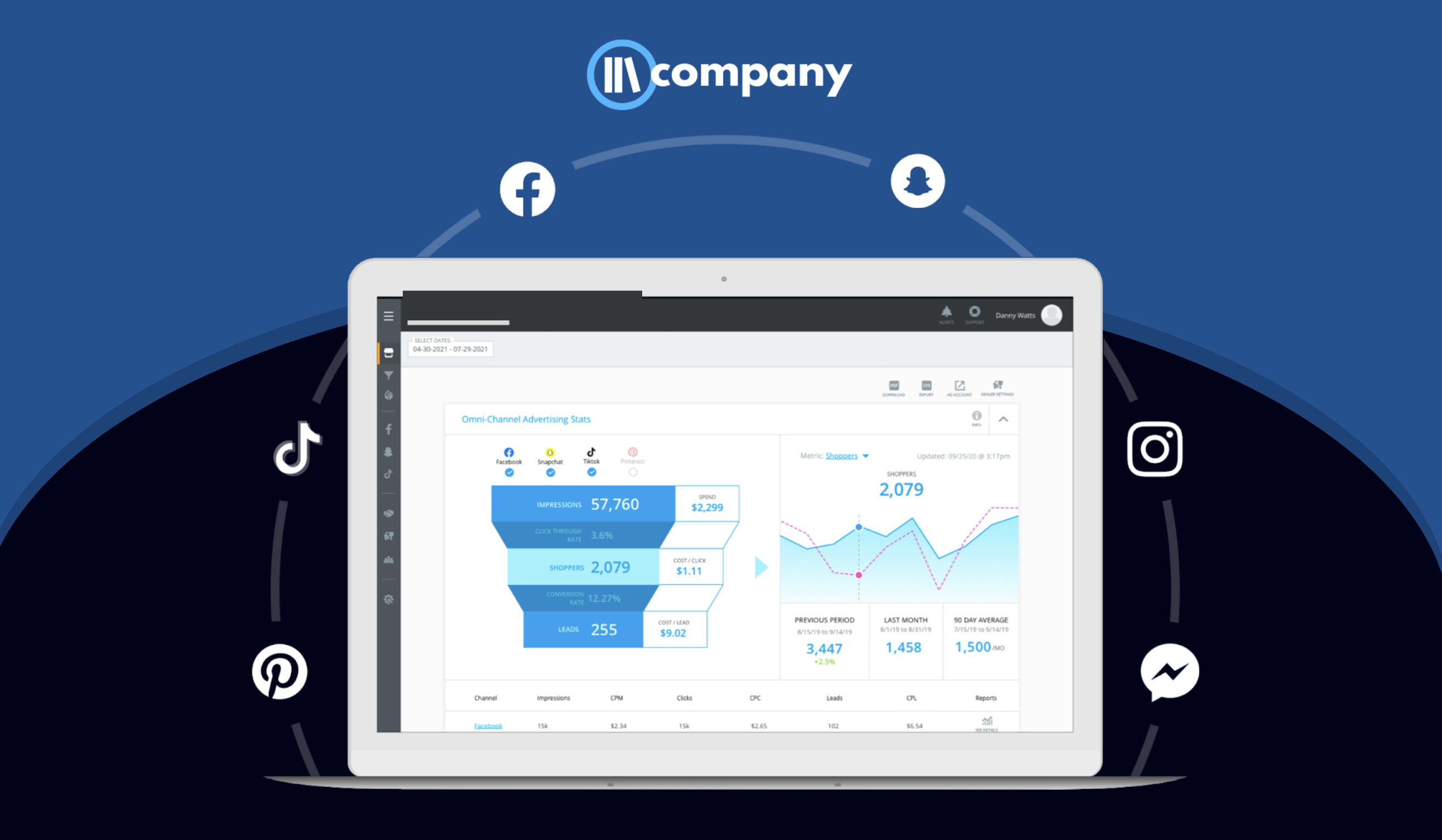
To customize the background color for all slides:
- In the top of Google Slides navigation menu, go to Slide > Edit theme.
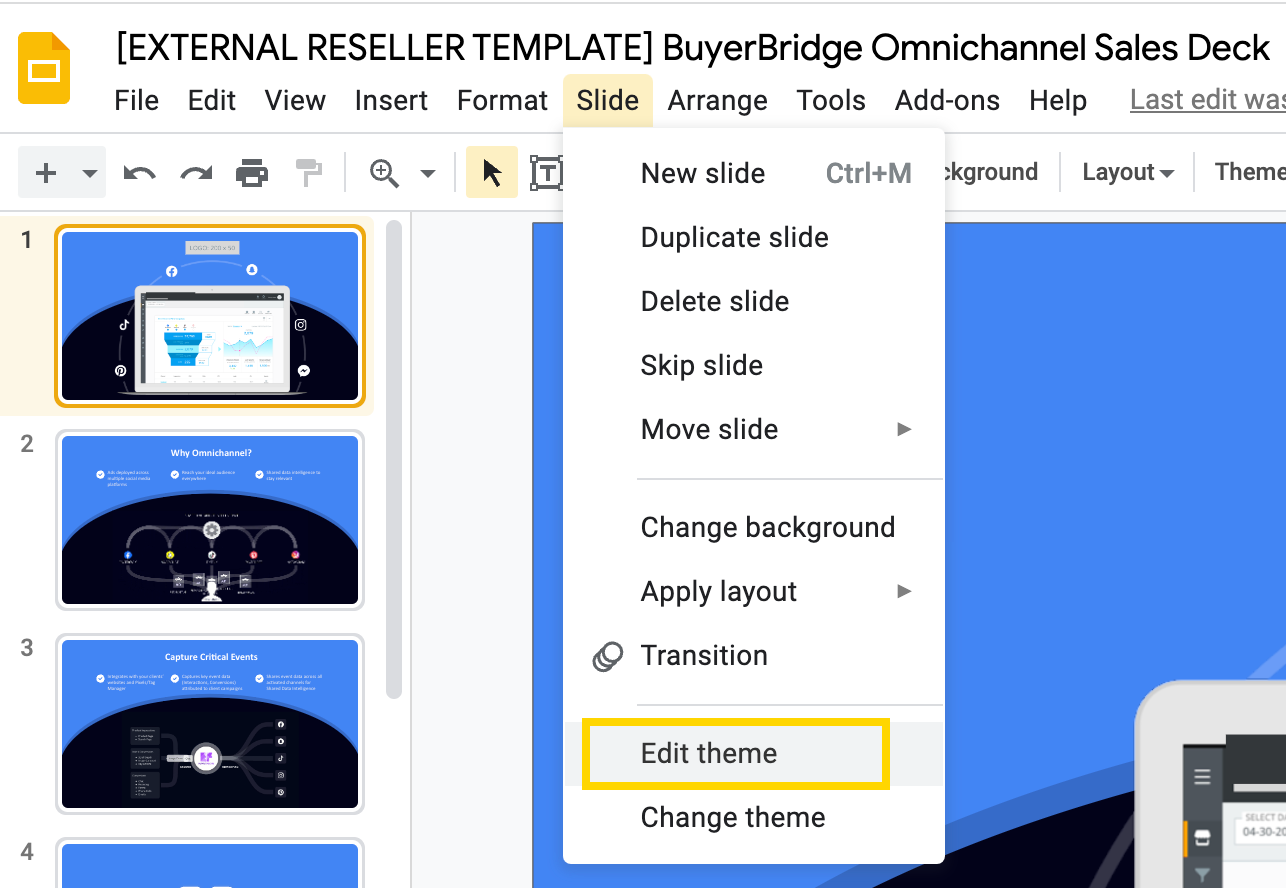
- On the Edit Theme page, select one of the slides with a blue background.
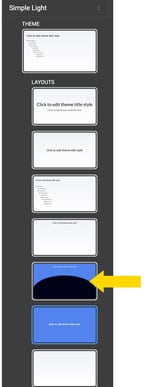
- Next, select "Background" from the formatting navigation bar.
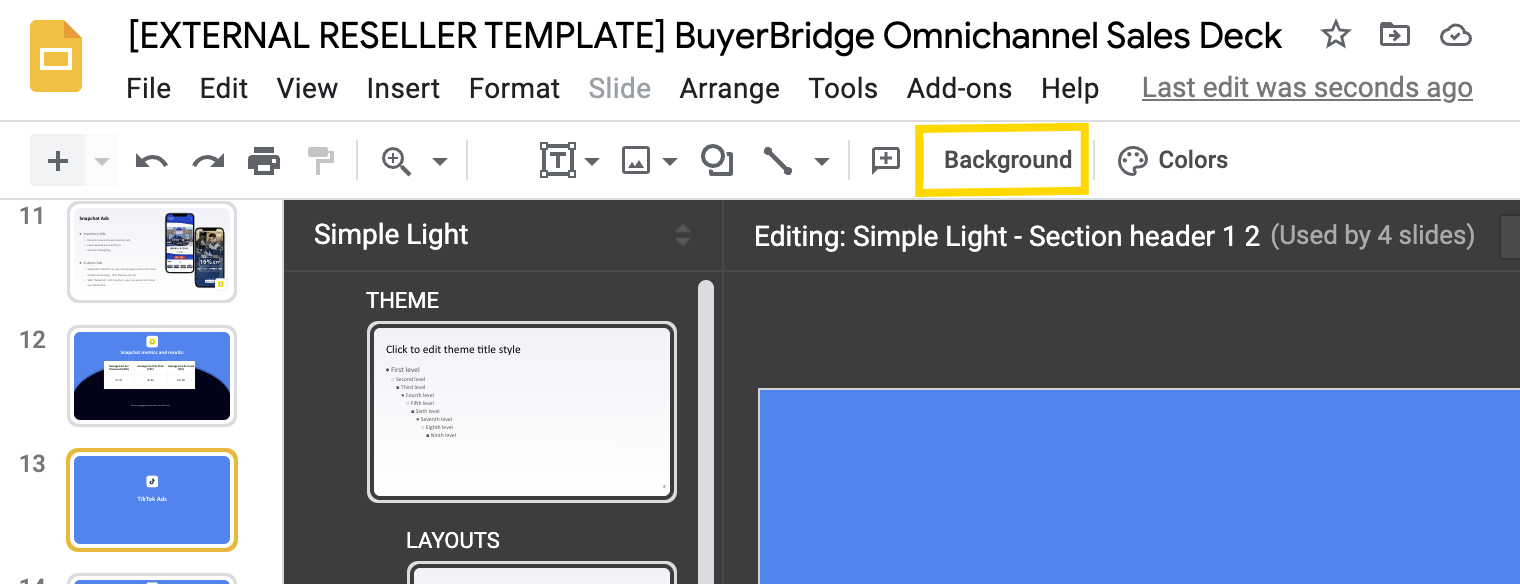
- Click the colored circle on the "Color" section of the Background modal, then choose your desired color.
- To add a custom color, click the (+) icon under the Custom section.
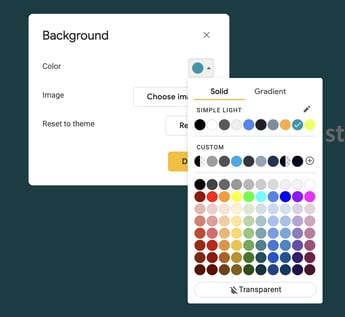
- Click Done.
- Next, repeat the steps for any other slides with a background color you wish to change.
- When you are finished, hit the "X" in the Edit Theme window, and your slide deck should now have your new background color!
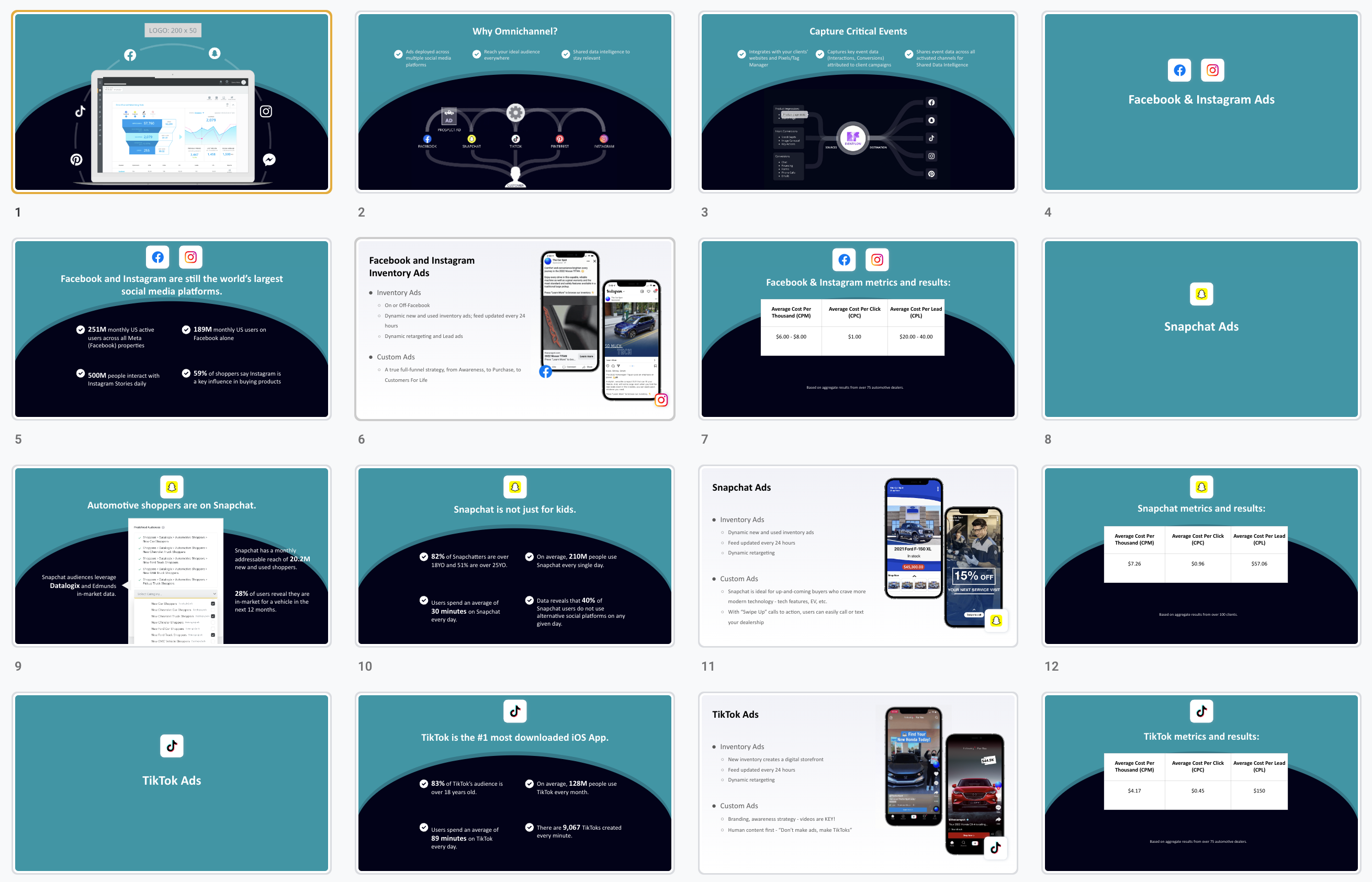
Need help? Contact support@buyerbridge.com.