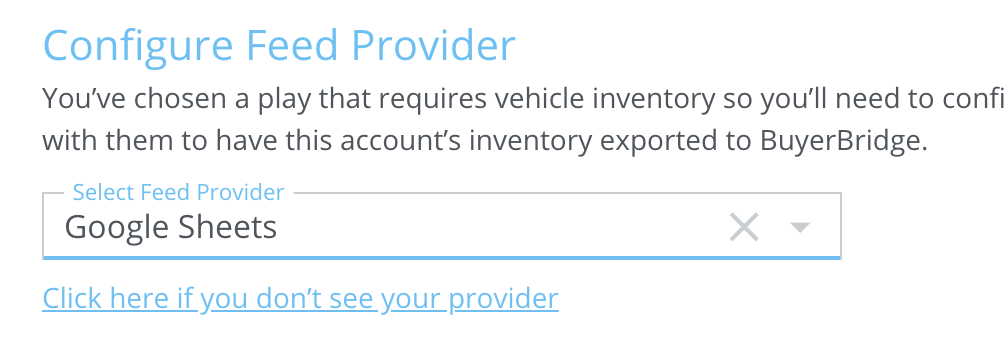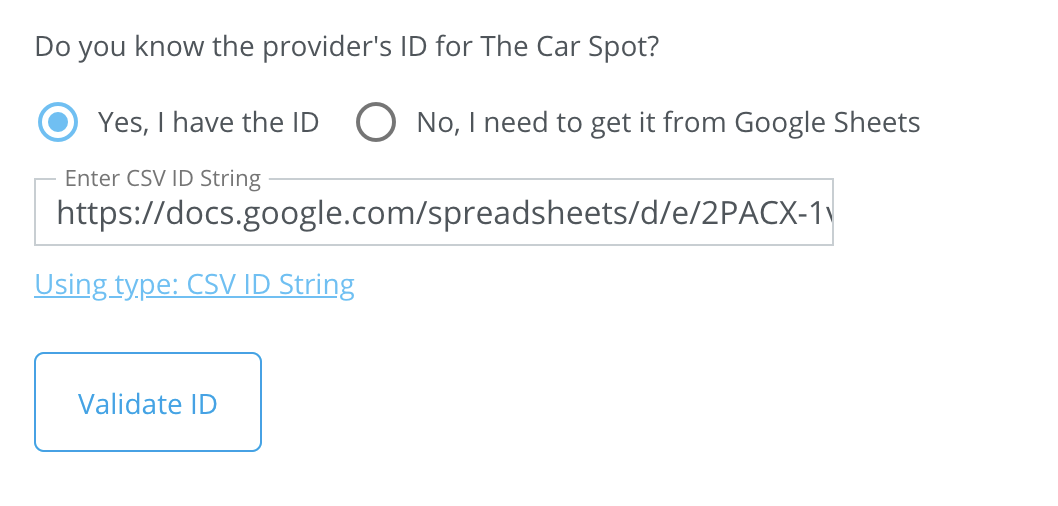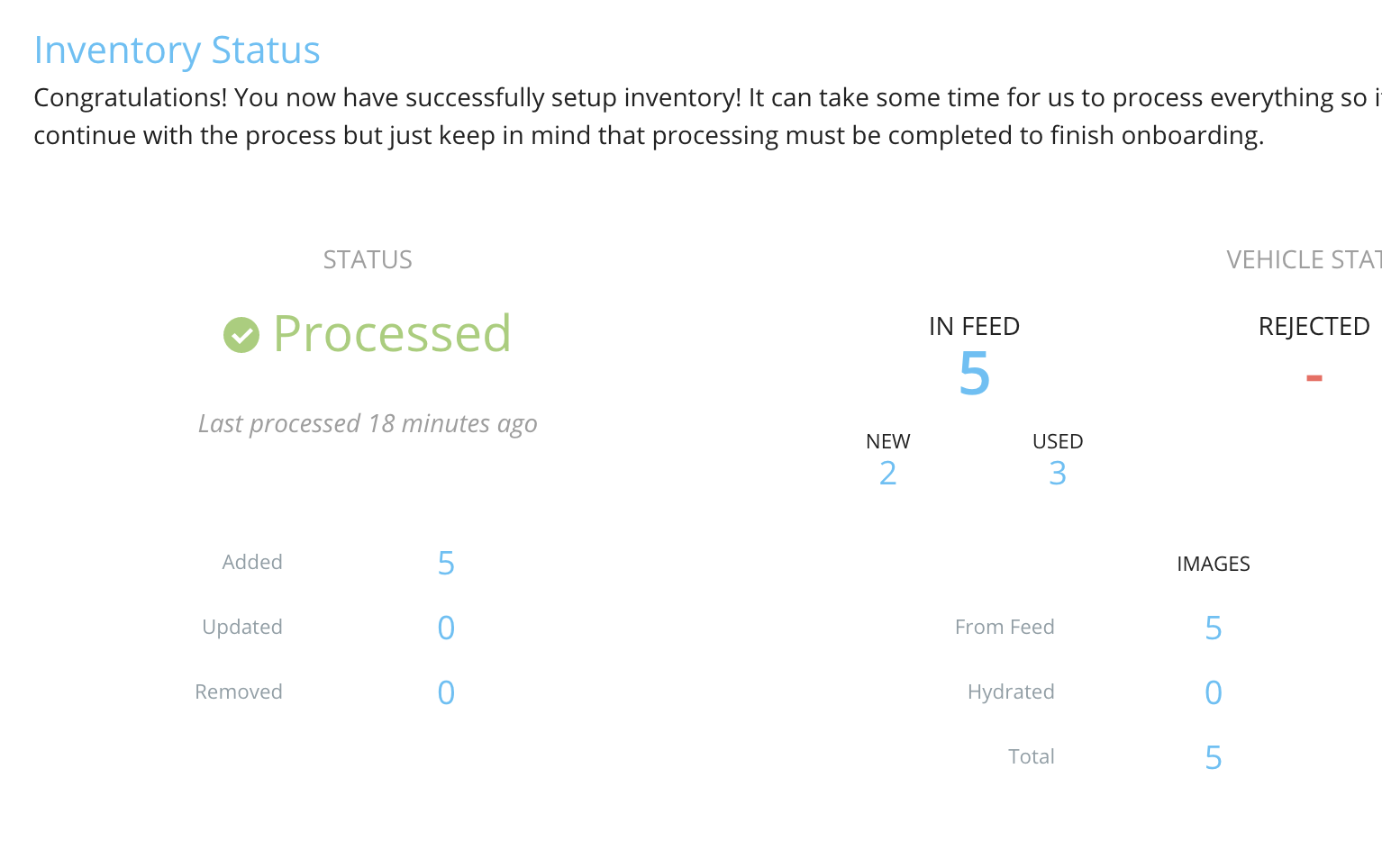This article will walk you through the process of setting up Google Sheets as a feed provider in BuyerBridge. This option is useful if you either don't have a current feed provider or your feed provider isn't supported by BuyerBridge.
Important Note: By using the Google Sheet provider option you are taking full responsibility for ensuring that your data meets our guidelines. After making updates you may want to login to our dashboard to process the inventory manually to ensure the updates were applied successfully.
Creating an Inventory Feed Sheet
To start, we highly recommend making a copy of our example sheet which can be found at the link below:
https://docs.google.com/spreadsheets/d/1yl5YmNPMy3QRoblAPwg15uKx-6qs_hVlLRmAFLwNaG0/edit#gid=0
Tables can't be imported directly. Please insert an image of your table which can be found here.
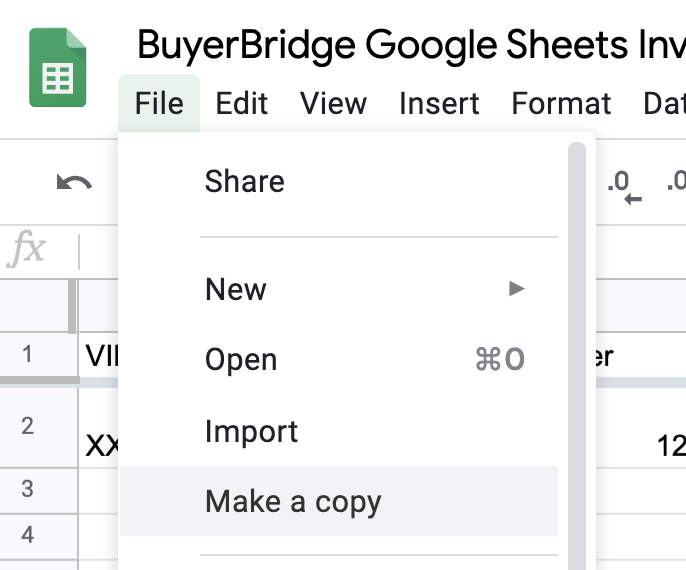
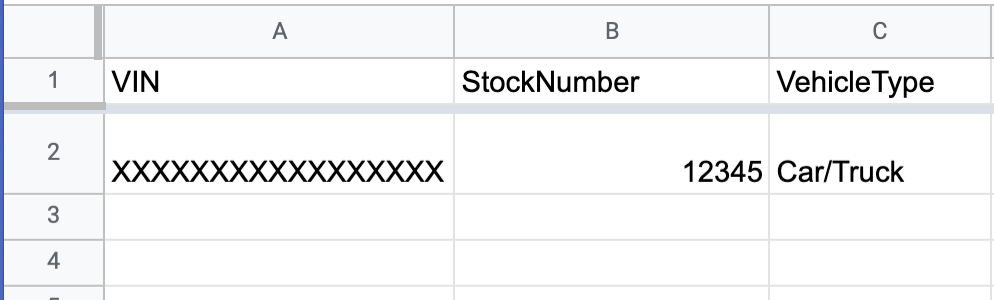
Image URLs can sometimes be hard to obtain, our recommendation is to pull them from the vehicle page (VDP) of the respective vehicle. To do that visit the VDP, right click the image and select "Copy Image Address". Once you have the address paste that in the image field and repeat for each image you want to add.
Please note that these instructions may vary based on your operating system and browser but the general idea should be the same.
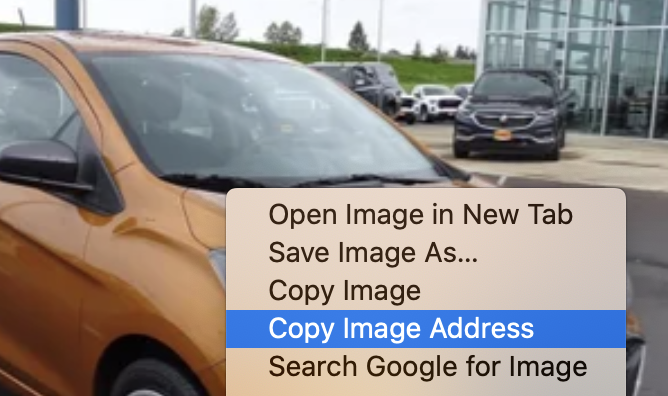
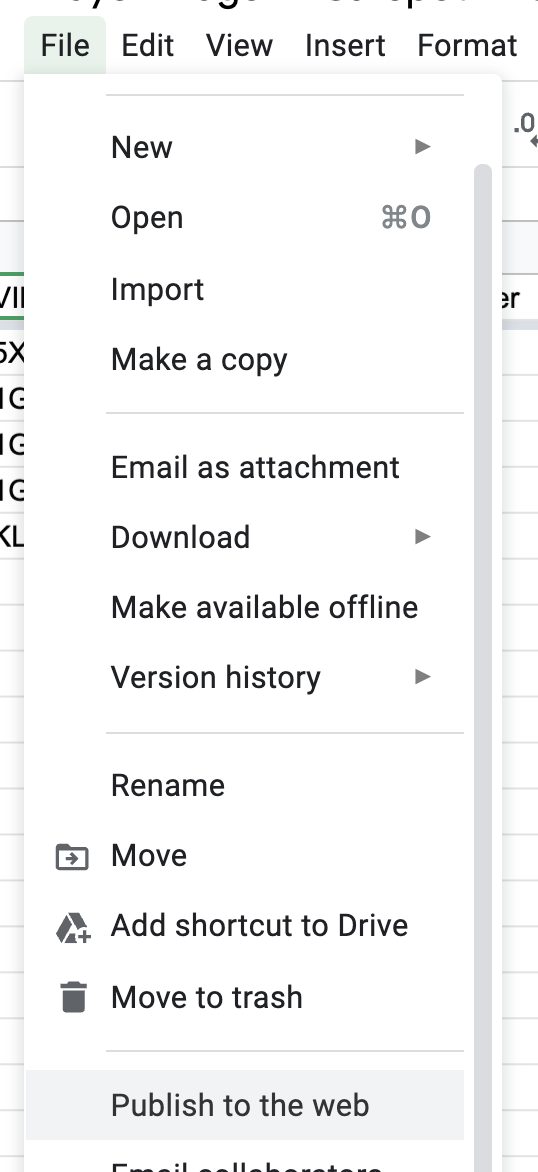
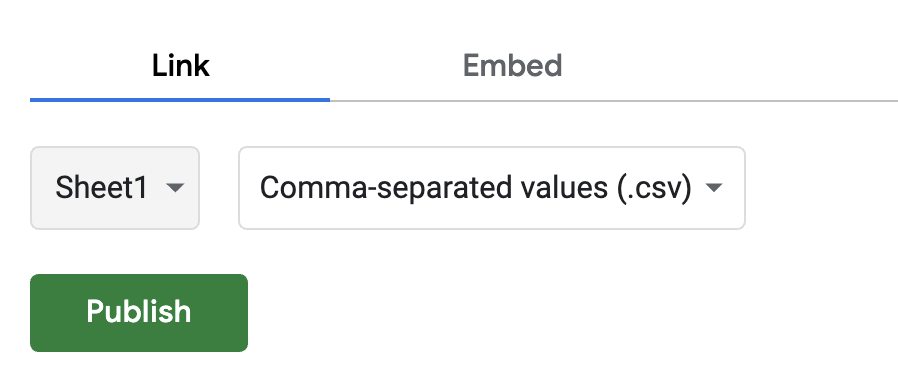
Once you've accepted the dialog to publish you'll be able to copy the public URL to your sheet. Copy this to your clipboard so you can enter it into BuyerBridge.
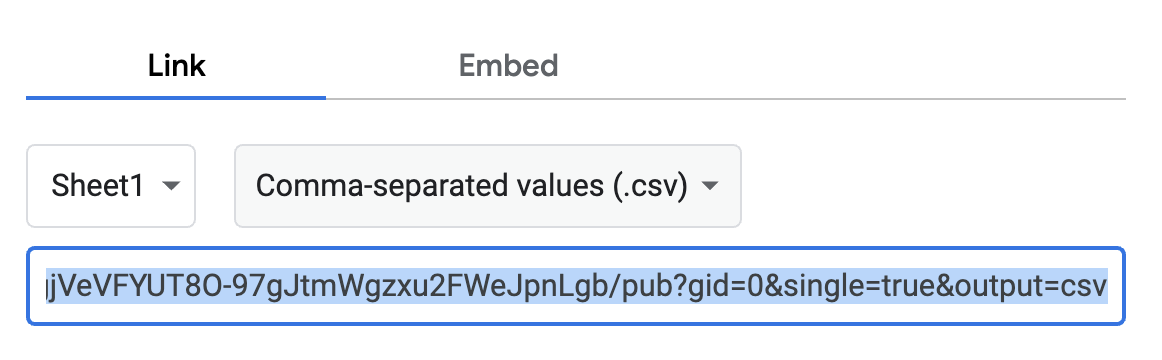
If you haven't already started onboarding, start one and progress to the inventory steps.
On the "Inventory Type" step select "Use Feed Inventory" then click continue
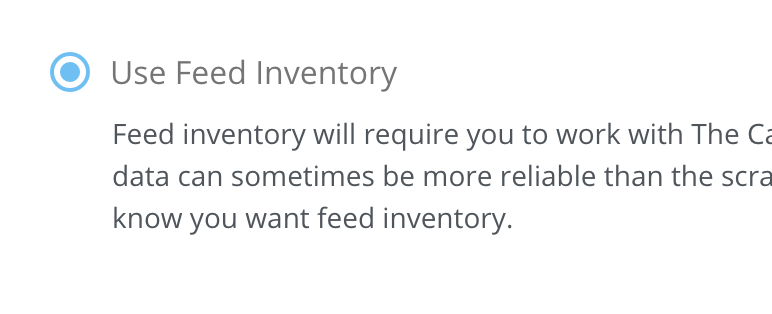
Select "Google Sheets" as your feed provider