Instructions on sharing your agency’s pixel with clients in BuyerBridge to streamline ad tracking.
Following domain verification…
Your agency is responsible for sharing the Pixel with your dealer client's Business Manager.
After you have shared the Pixel with your dealer client's Business Manager, the dealer will have to prioritize the Pixel Events (aka configure their Website Events).
How to Share The Pixel With Your Dealer Clients' Business Manager
Your agency will need to have the dealer's Business ID easily accessible in order to share the Pixel with them.
To find your dealer client's (“Partner”) Business ID: Go to business.facebook.com > select your agency’s Business > Business Settings > Users > Partners > find and select the dealer's name > locate their Business ID (ex. ID: 1234567891011123)
To share the Pixel from your agency’s Business Manager to a dealer's Business Manager:
- Go to business.facebook.com and select your agency’s Business
- Click Business Settings
- From Business Settings, dropdown Data Sources > click Pixels
- Locate the Pixel by entering the Pixel ID, Asset Name, or Dealership’s Name (ex. The Car Spot’s Pixel)
- Click on the name of your dealer client’s Pixel
- On the Pixels screen, click Partners
- The “Share This Pixel With a Partner” pop-up will display > Enter Partner Business ID
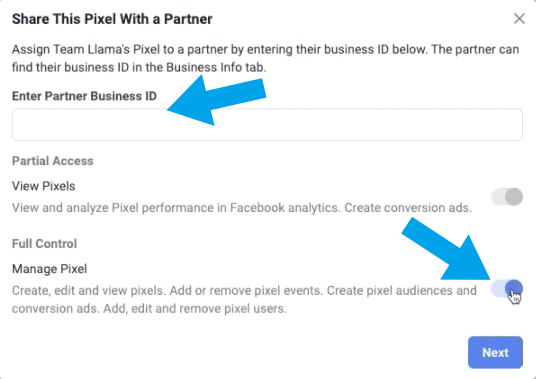
- Select Full Control - Manage Pixel by toggling the option the right > click Next > Done
You can confirm that the Pixel was successfully shared with your dealer client’s Business Manager by checking to see if their name is displayed under Partners from the Pixels page.
IMPORTANT: Your dealer client will receive a partnership request notification from your agency (in their Business Manager) and they will be required to accept it.
REMINDER - Any changes made to the Website Events in Business Manager could cause your ads to pause for 72 hours.
