BuyerBridge Partners have the ability to Whitelabel our powerful MarketAnalyzer Tool. ✅
And in this article, we'll be going over the following:
- What is the Whitelabeled MarketAnalyzer Tool
- How to Whitelabel the MarketAnalyzer Tool
- Inside of the MarketAnalyzer Sessions Report Page
What is the Whitelabeled MarketAnalyzer Tool
Our MarketAnalyzer Tool is a free tool to help agencies identify which social channels are relevant to their client’s market, and how to maximize their target audience + ad spend across channels.
By default, the tool is branded with the “MarketAnalyzer” logo, color scheme, and URL (marketanalyzer.io)…
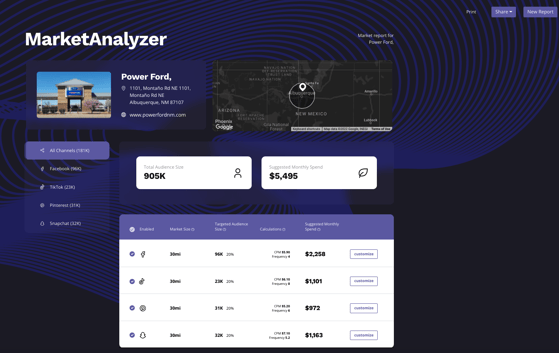
[Above Image: Marketanalyzer BEFORE being Whitelabeled]
But now, as our partner, you’re able to Whitelabel the tool and customize it with your:
- Logo
- Brand-colors
- Company’s name as the URL (i.e., app.companyname.com/analyzer)
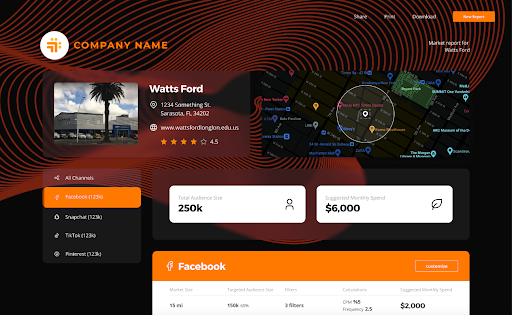
[Above Image: Whitelabeled MarketAnalyzer Tool]
And users who successfully Whitelabel the MarketAnalyzer tool will also gain access to an exclusive “Sessions Report” page, which provides visibility into the usage of their tool!
Now that you know what Whitelabeling the MarketAnalyzer Tool means, let’s talk about how you can Whitelabel the tool.
How to Whitelabel the MarketAnalyzer Tool
Users will have the ability to Whitelabel the MarketAnalzyer tool within the BuyerBridge dashboard from the MarketAnalyzer “get sessions access” page.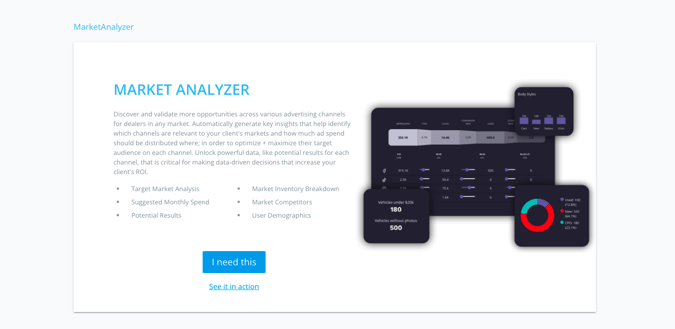
- Using the left-hand navigation menu, locate Reseller > click “MarketAnalzyer Sessions.”
- From the “MarketAnalyzer Sessions” page, click the “I need this” button.
-
- If you want to see the current MarketAnalyzer tool live, choose “See it in action;” and return back to sign up for the Whitelabeled product at any time.
-
- Fill out the form displayed with your Full name, Email, Phone number, and any Additional Notes you’d like to include.
- Click Submit.
After you’ve submitted the form to sign up for the MarketAnalyzer Whitelabeled product, the BuyerBridge Sales team will contact you to continue the next steps.
Inside of the MarketAnalyzer Sessions Report Page
Once you have enrolled in the Whitelabeled MarketAnalyzer product, you will have access to a new MarketAnalyzer Sessions Report page which provides:
- Visibility into the searches that are being performed on your Whitelabeled MarketAnalyzer tool
- The ability to customize the experience for your Whitelabeled MarketAnalyzer tool
To start, access the MarketAnalyzer Sessions Report page: Go to the BuyerBridge navigation menu, under Reseller > click MarketAnalyzer Sessions.
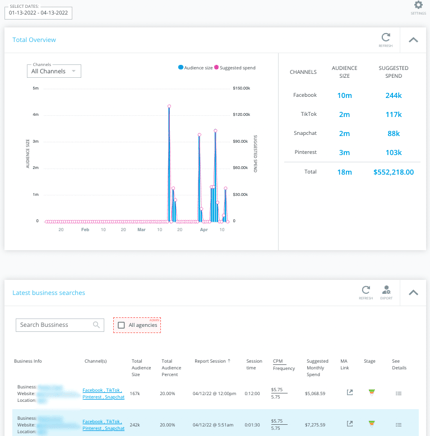
What are the MarketAnalyzer Sessions Reports
There are 2 main reports on the MarketAnalyzer Sessions Page:
- Total Overview
- Latest Business Searches
The Sessions Report defaults to showing results for “All Channels,” but can easily be filtered by a specific channel, like Facebook, Snapchat, TikTok, or Pinterest.
And you can also filter the Sessions Report by a specific date range from the “Select Dates" option located at the top of the page.
Now let’s get into the details…
Total Overview:
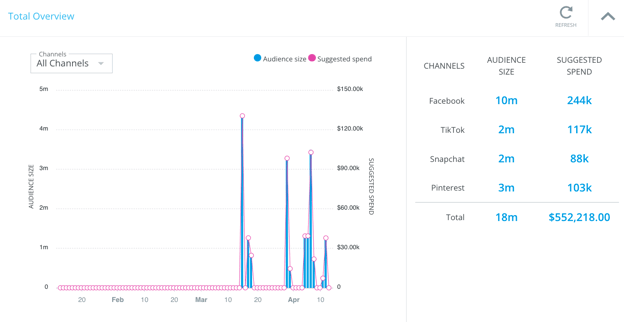
On the left side of the Total Overview section is a graph, providing a visual representation of how many sessions have run per day and data like:
- Audience Sizes
- Suggested Spend
When the graph displays data for “All Channels” (which is the default), hover the bar for any day on the graph to view a breakdown of any day's Audience Size & Suggested Spend for Individual + All Channels.
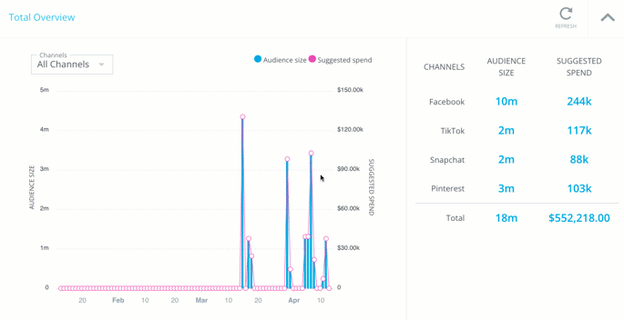
You can also quickly filter the Total Overview section to view data for an isolated channel by dropping down the “Channels” filter and selecting the specific channel.
On the right side of the Total Overview section, there is aggregate data on the “Totals” for all of the channels for all of the market reports that have been done over the selected date range.
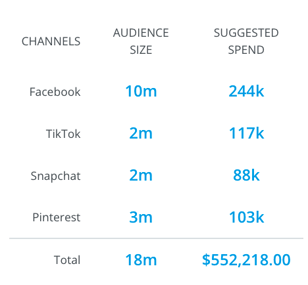
Pro Tip: Use the Refresh icon in the top right of the Total Overview section to update the screen and pull in new data - IF there is any.
When you scroll down the page, you’ll see the “Latest Business Searches” section of the MarketAnalyzer Sessions Report.
Latest Business Searches:
Within the “Latest Business Searches” section, you will be able to access key insights on the latest reports that have been run.
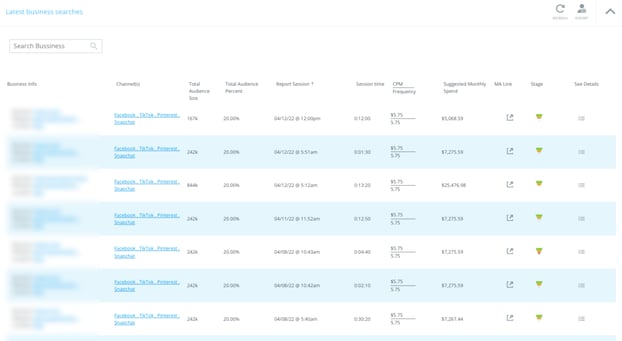
Here you will see a ton of information regarding the Businesses who ran the reports, the channel reports they looked at, and additional insights like:
- Total Audience Size
- Total Audience Percentage: % of their total estimated audience they want to reach
- Report Session (Date/Time)
- Session Time: The length of time they spent on your Whitelabeled MarketAnalyzer page
- CPM & Frequency
- Suggested Monthly Spend
- What Stage of the MarketAnalyzer they went to
Within the "Latest Business Searches" table, we've included a way for you to drop into the actual MarketAnalyzer session run by a specific business, all you have to do is click the "MA Link" icon!
And for even more details about the session that a Business ran, you can click “See Details...”
This will prompt the See Details panel to slide out with further information about the report that was run.
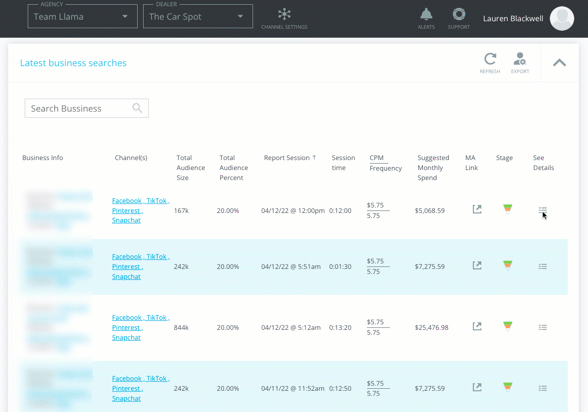
Located at the bottom of the See Details panel is information about the user who ran the report, like their type of device, browser, etc...
While at the top of the panel we have placed a "Ran by" icon which will tell you if the report was run by someone who is a user of the BuyerBridge platform.
Customizing Your Whitelabeled MarketAnalyzer Experience
At any time, you can customize the appearance of your Whitelabeled MarketAnalyzer tool.
All you have to do is click the Cog icon in the upper right-hand corner of the MarketAnalyzer Sessions screen and the “Customize Appearance” panel will slide out.
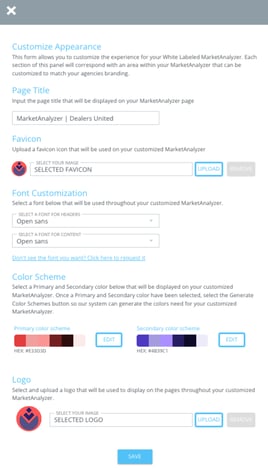
From the “Customize Appearance” panel, you’ll be able to modify:
- Page Title
- Favicon
- Font
- Color Schemes (Primary/Secondary)
- Logo
It’s that easy and we hope that you’re as excited about this as we are!
If you have any questions about the Whitelabeled MarketAnalyzer product or complications during the enrollment process, please reach out to your Partner Experience Manager or contact BuyerBridge support via email: support@buyerbridge.com.
