BuyerBridge is able to create almost all of the Facebook assets we require via automation, which makes Onboarding your clients to Facebook inside of the BuyerBridge platform super easy.
But there are certain Facebook assets that we are unable to create via automation, and that are required - for example, your organization's Facebook Business Manager.
Step 1: Create a Facebook (Meta) Business Manager
You will need to set up a Facebook Business Manager account for your organization if you do not already have one.
For the purpose of this step-by-step guide, we will be taking you through the process of Signing Up for a new Facebook Business Manager account...
- Go to business.facebook.com
- Click “Create account” in the upper right corner of the “Meta Business Suite” screen
- Log in using your Facebook credentials
- If you do not have an existing Facebook account, you will select “Create new account” and follow the steps that Facebook provides.
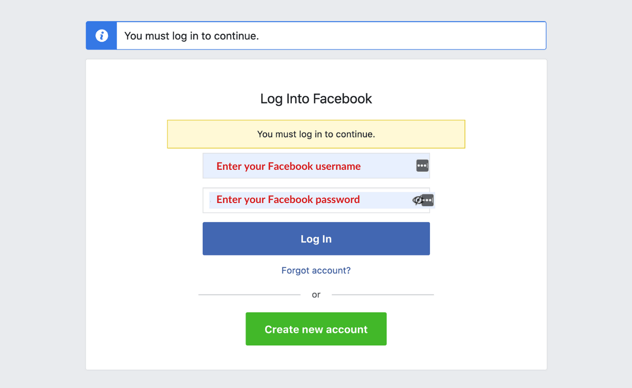
Is your two-factor authentication set up? If yes, you will need to verify that it is you by entering the 6-digit two-factor authentication code sent to your email OR click “Didn’t receive code?” > “Text me a login code.”
Once logged in, you’ll be redirected to “Meta Business Suite and Business Manager Overview.” (Double-check that your name and profile picture are displayed in the upper right!)
- From the “Meta Business Suite and Business Manager Overview” page, click “Create account”
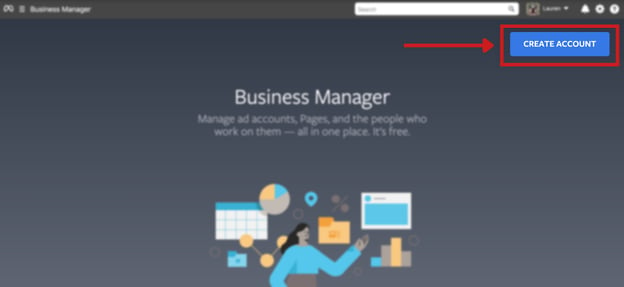
- Enter your information in the “Create your Business Manager account” form displayed
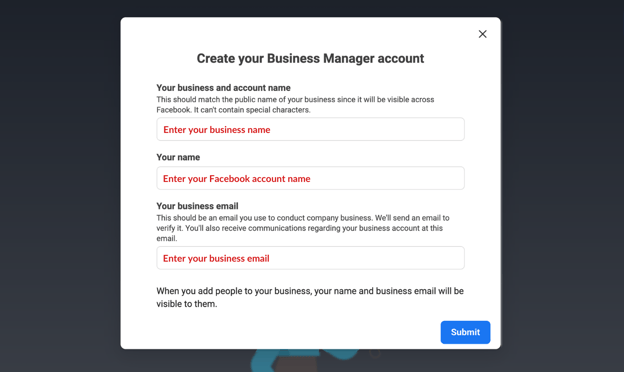
- “Add your business details” > Click Submit
- For “Business use,” make sure to select “Provide services to other businesses”
You will see the following message: “Your organization’s name* Agency was created.” (Example below)
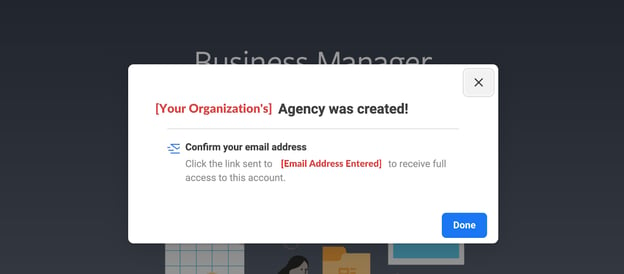
- Confirm your email address by clicking the link sent to your business email address entered > click Done
Step 2: Add a Facebook Page to Your Organization’s Business Manager
In order for BuyerBridge to request access to any client’s Facebook Page (which is required for running ads or reporting on ad performance using BuyerBridge), your organization will need to have a Primary Page associated with your own Facebook Business Manager.
If your organization already has an existing Facebook Page, all you have to do is Add a Page to your Business Manager account:
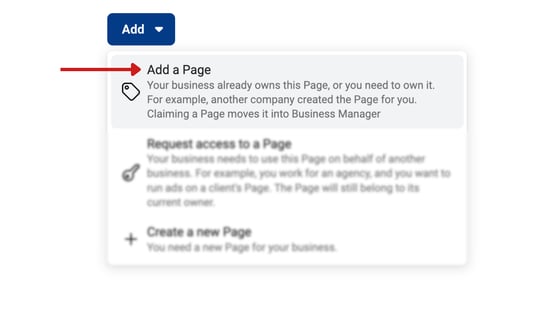
- Go to business.facebook.com and make sure that you’re working under the correct Business Manager for your organization
- Click the Business Settings gear icon
- Dropdown Accounts in the left-hand nav menu > Select Pages
- Click the blue “Add” button > Add a Page
- Enter your Facebook Page name or URL > Click Add a Page
If your organization does NOT have an existing Facebook Page, you will need to create a new Page:
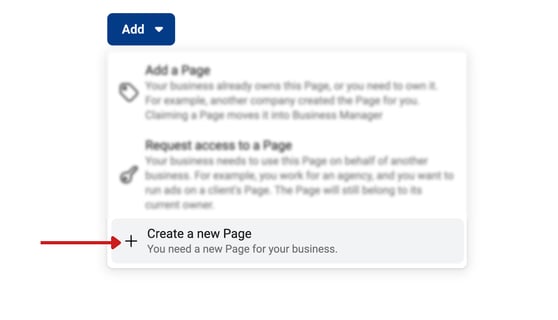
- Go to business.facebook.com and make sure that you’re working under the correct Business Manager for your organization
- Click the Business Settings gear icon
- Dropdown Accounts in the left-hand nav menu > Select Pages
- Click the blue “Add” button > Create a new Page
- When choosing a category for your Page, select Company, organization, or institution
- Enter your Page name > Choose a Category > Click Create Page
- Feel free to fully set up your Page with your business details, profile picture, etc!
Now that your organization’s Business Manager is created, and you have added your Primary Page, you can now move forward onboarding the BuyerBridge platform and/or onboarding your clients to Facebook inside of BuyerBridge!
Up Next:
How To Create and Connect Assets for Facebook (Meta) Onboarding
