This guide will walks through the key areas of Facebook that are used when running ads on Facebook.
Facebook Business Manager Guide
Facebook’s Business Manager allows your agency to manage certain aspects of your clients’ advertisements that are not available through the BuyerBridge platform, such as:
- Users
- Accounts
- Data Sources
- Brand Safety
- Registrations
- Integrations
- Billing and Payments
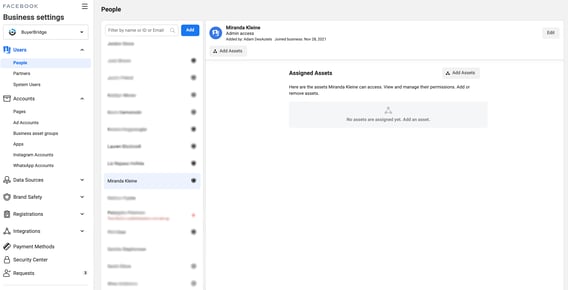
How to Manage Users / How To Grant Access To Facebook Assets
Under the Users section of the ads manager, you can add/remove and control permissions of the individuals that have access to your Business Manager as well as what accounts, pages, pixels, etc that they are allowed to access.
🚨 IMPORTANT: In order to manage a client's Business Manager, you will need to have certain permissions.
The first thing you will need to confirm is if the user is currently in your Business Manager, to do this:
- Go to business.facebook.com, select yours or your client's Business Manager you are needing to make changes to.
- From the left navigation menu, click Business Settings > drop down the Users section > choose People > search the name, ID, or email in the search bar
If the user is not in your Business Manager, you need to follow these steps:
- From the left navigation menu, click Business Settings > drop down the Users section > choose People > click ADD
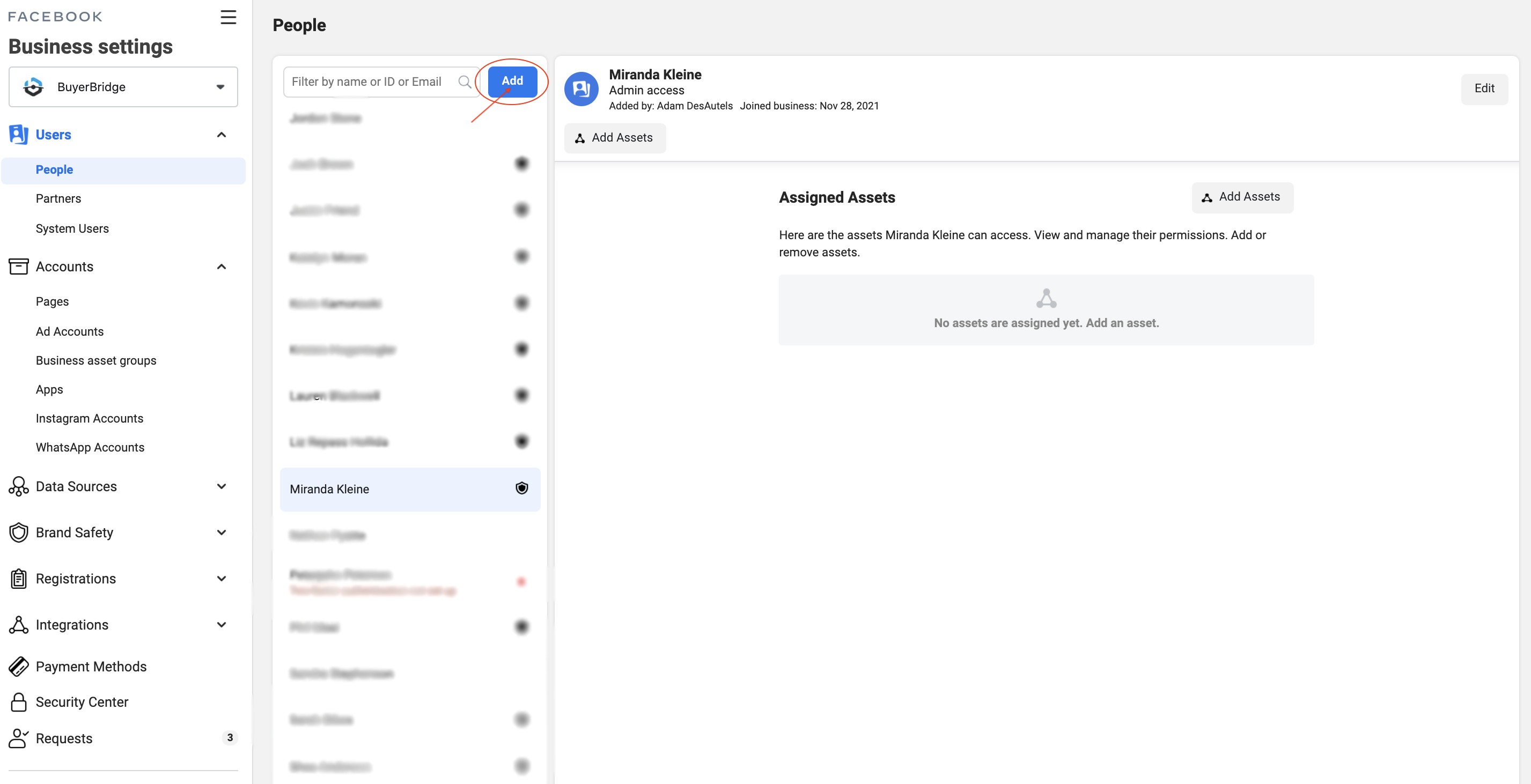
- Enter the new user's email > Toggle the level of access you want to grant to the specific Business Manager > click Next
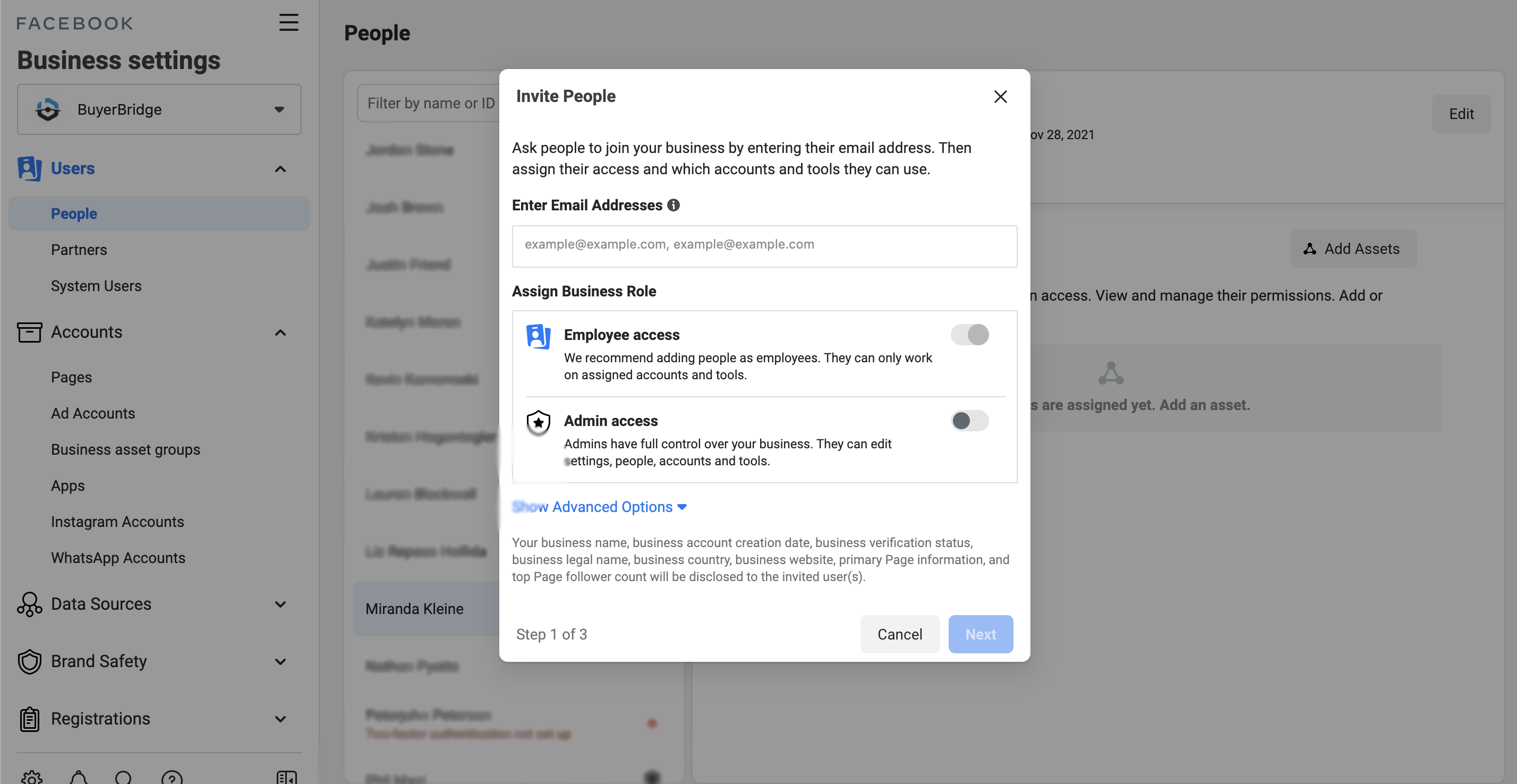
Important: An email invitation to join your Business Manager will be sent to that user and they will need to follow the instructions in that email.
Assign User Assets
Once you have confirmed the user has the correct permissions to the Business Manager you can assign assets to that user. This is where you grant the user access, permission levels, etc. to pages, ad accounts, pixels, and more.
To do this you will need to follow these steps:
- Choose the User you want to grant access, permission levels, etc. > from the Assigned Assets screen, click Add Assets
- Choose the pages, ad accounts, pixels, etc.
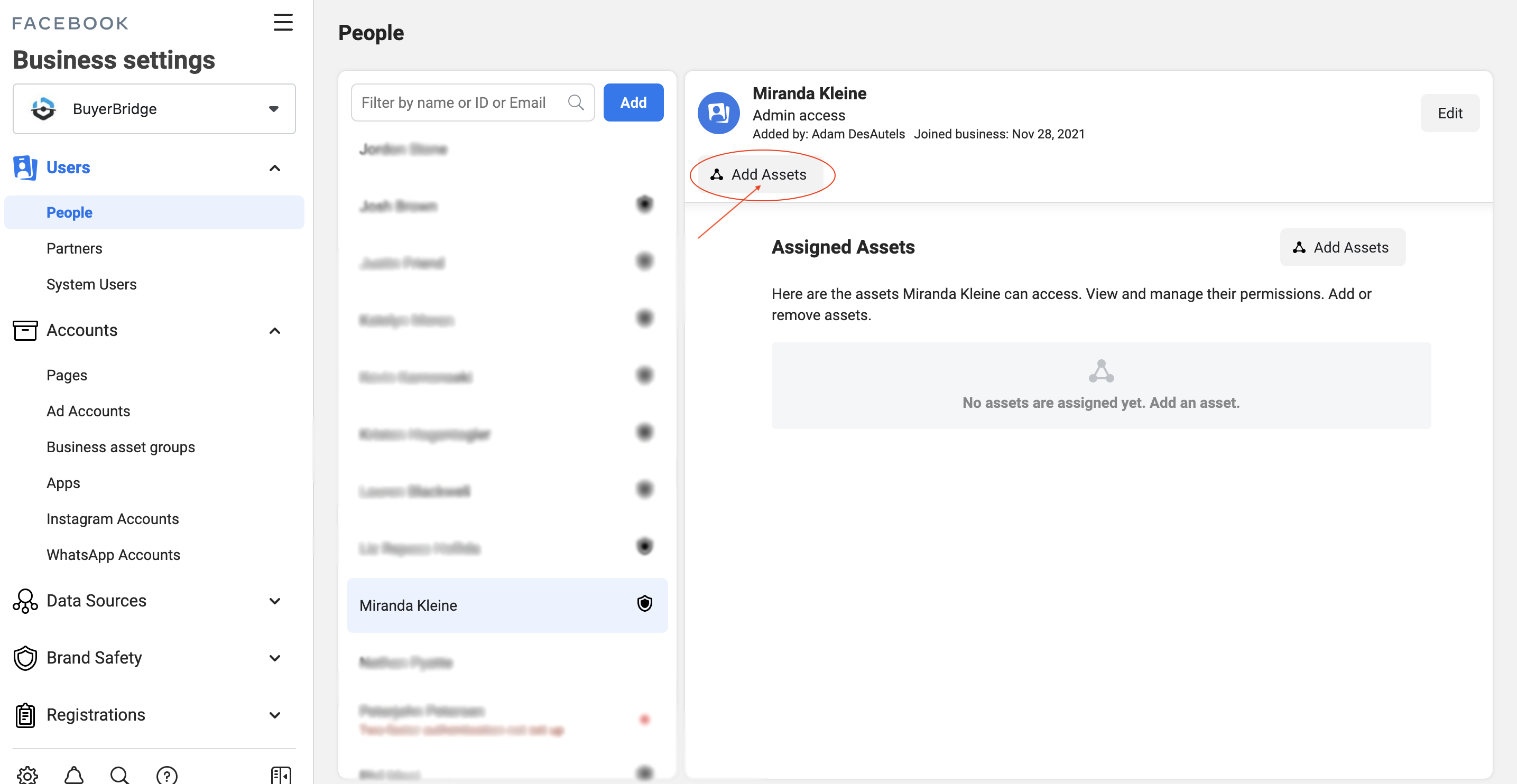
Accounts
There are multiple areas that you can navigate under the Accounts section: Pages, Ad Accounts, etc.
Pages
This section shows the pages of your clients that you have access to. From this section, you can edit, change or grant the permission levels to the page that are needed.
Ad Accounts
Ad Accounts are the accounts that are created for or by your clients that house the Ad Campaigns that they are running.
Note: Each ad account has a dedicated Pixel assigned.
Facebook Ads Manager Guide
Facebook Ads Manager provides you or your client with the ability to deep dive into and manage the Campaigns, Ad Sets, and Ads that they are running.
In Ads Manager, the first step in running ads is setting up the Campaign. Within the Campaign will be Ad Sets, and those Ad Sets will contain the actual Ads.
Campaign-Level Navigation
At the Campaign level, the objective can be chosen. A few of the objectives that you can choose from are:
- Reach
- Leads
- Catalog Sales
- And More
👀 TIP: Make sure that each campaign has a Special Ad Category selected. Not selecting one could have an impact on the performance of the ads.
Ad Sets
Ad sets are where the targeting is set for your ads. The placement of the ad can also be chosen.
Ads
Here is where you have your creative and messaging that you are wanting to be sent to your target audience. If you chose the Lead objective this is where you can assign the Lead form that needs to be used.
For the ads to target properly, a pixel must be linked to each ad. At the Ads level, you can confirm and choose the Pixel that is assigned to the specific ad.
You are also able to set your URL parameters for tracking purposes.
Budgeting
When it comes to setting a monthly budget for clients, you can use the budgeting tool within the BuyerBridge platform.
Learn about the budgeting tool and get details about how to use the tool from these articles!
If you’re wanting to reallocate your budget to campaigns based on their performance in the BuyerBridge platform:
From the left-side navigation menu, select Facebook > click Playbooks > Manage > Campaign Dropdown > Manage Icon
This will drop you into the specified client’s Ads Manager.
Once you are in your client’s Facebook Ads Manager:
- Locate the campaign that needs the budget altered > under daily budget, click the pencil to edit and type in the new budget > click Confirm or hit enter.
As you navigate through the Business and Ads Managers and still have questions, please reach out to your partner experience manager OR contact BuyerBridge Support via email: support@buyerbridge.io.
