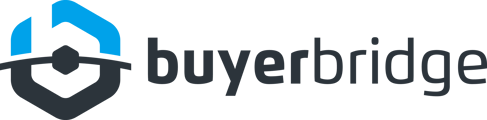About BuyerBridge Organic Google Vehicle Listings (Cars For Sale)
Google Vehicle Listings (also known as Google Cars For Sale) are an exciting new opportunity for automotive organizations to surface vehicle inventory on dealership-clients’ Google Business Profiles under the "Cars For Sale" section.
These are organic listings, similar to MSN Autos Marketplace or Facebook Marketplace, that can increase a client’s visibility on Google with $0 ad spend.
BuyerBridge is now an approved Google listing partner and can help your organization keep your inventory feed distribution in one easy-to-manage place.
For more information, please contact your Partner Experience Manager, or email support@buyerbridge.com.
Jump To:
Google Vehicle Listings - Panel View:
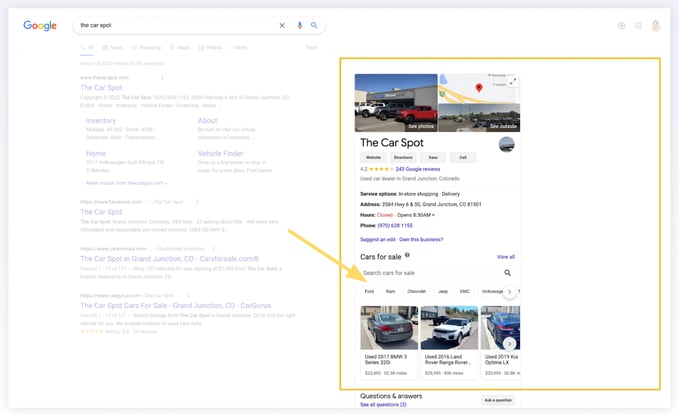
Google Vehicle Listings - “View All” Inventory Page:
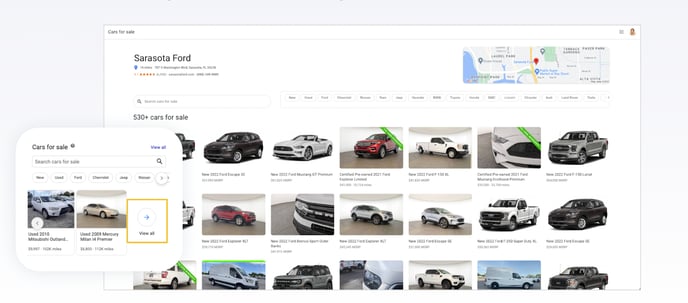
Google Vehicle Listings vs. Google Merchant Services
Google Vehicle Listings are designed specifically for automotive, unlike Google Merchant Services, which are available for any digital retailer.
The image below shows the different VDPs of each service:
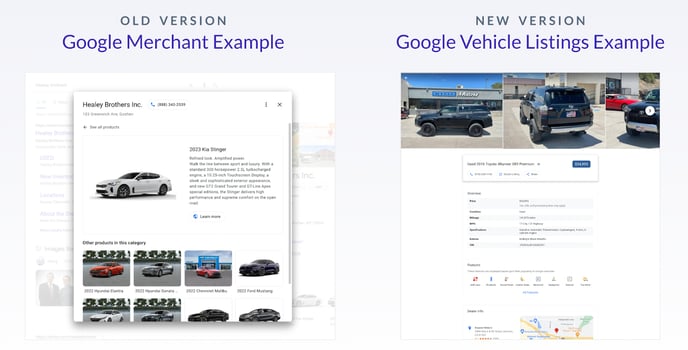
Many dealerships are using Google Merchant Services to showcase their inventory, but this is no longer recommended. To see if a dealer-client is using Merchant Services versus Vehicle Listings:
- Search for the dealership on Google
- If on the Google Business panel it shows the word “Products” above the inventory listings, they are using Merchant Services
- If on the Google Business panel it shows the word “Cars for Sale” above the inventory listings, they are using Vehicle Listings
How To Activate Google Vehicle Listings (Cars For Sale) In BuyerBridge
If you would like to add Google Vehicle Listings to your current agreement, first contact your Partner Experience Manager or email support@buyerbridge.com.
Then, to activate Google Vehicle Listings (Cars For Sale) in the BuyerBridge platform:
- For a new client account, navigate to “Channel Setup” by going to Onboarding > Add Account.
- For existing client accounts, navigate to Account Settings by using the Dashboard icon
 in the left-hand navigation and selecting “Account Settings.”
in the left-hand navigation and selecting “Account Settings.” - Select the “Marketplace” product and agree to the increased fees.
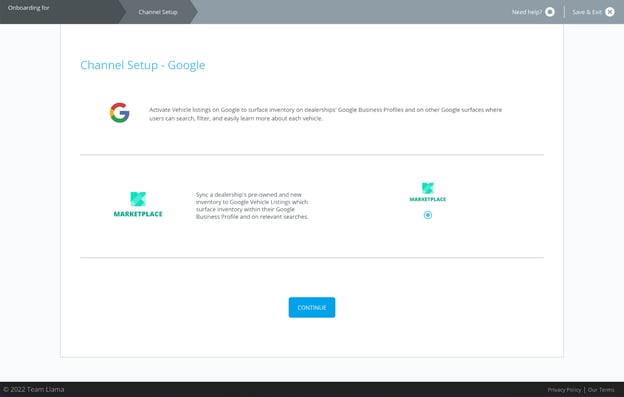
- If you have not already set up inventory for the account, you will be prompted to do so in the Account Setup > Inventory Type steps.
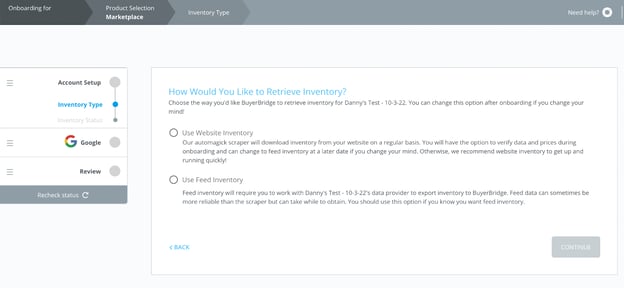
- Select the client’s Google Business Profile by typing their business name into the search box, selecting the profile, and clicking “Continue.”
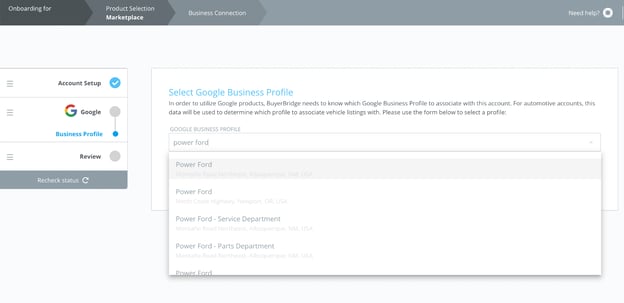
- Verify the Google Business Profile is correct.
- On the next screen, you will see the Google Vehicle Listings Checklist items:
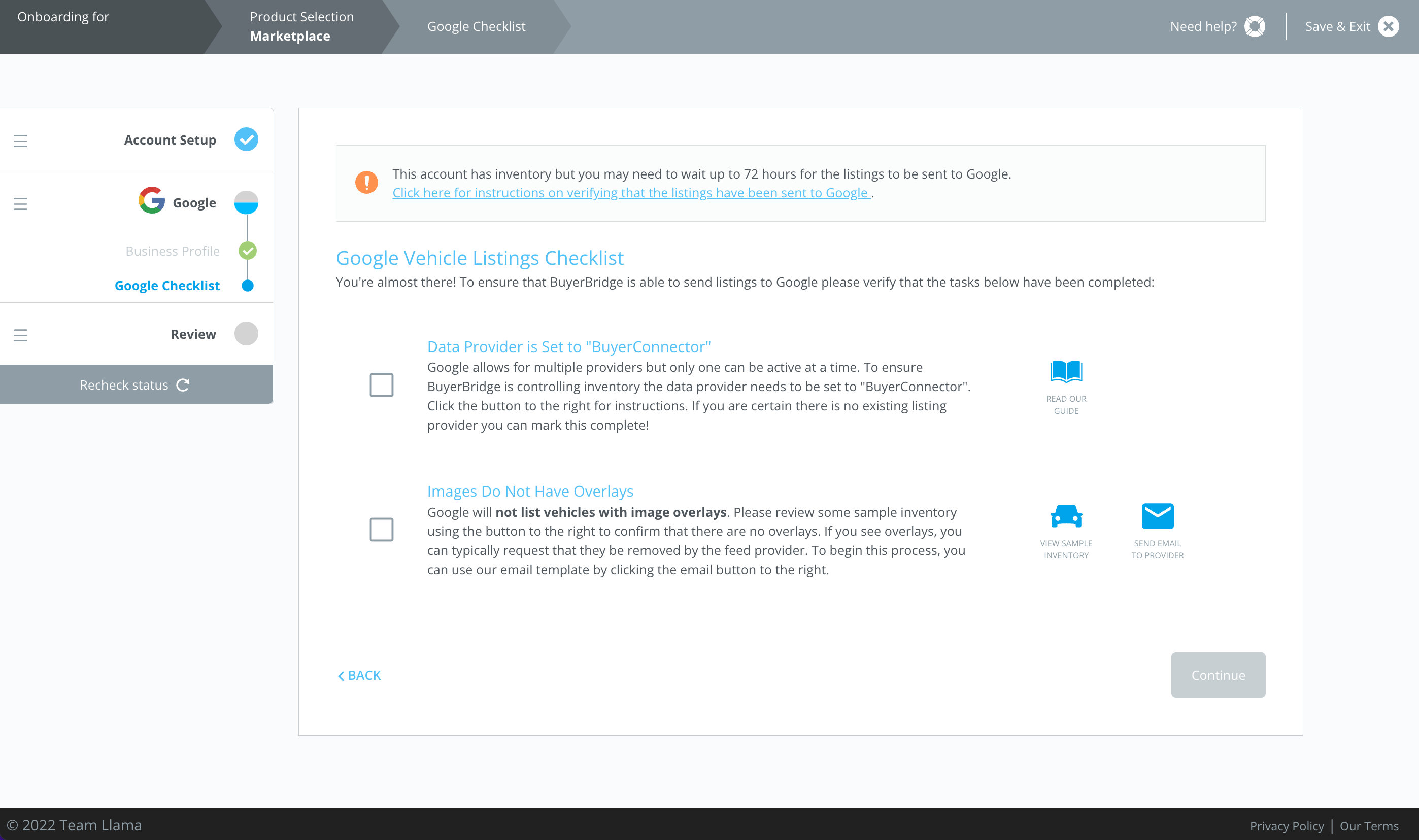
- Data Provider Is Set To "BuyerConnector"
Google allows for multiple providers but only one can be active as the "Primary" feed at a time. To ensure BuyerBridge is controlling inventory, the data provider needs to be set to "BuyerConnector" (BuyerBridge's whitelabeled alias) by the client in their Google Business profile settings. Use the Help Center article, "How Clients Can Change Their Preferred Inventory Provider For Google Vehicle Listings" to accomplish this. Once you are certain there is no existing listing provider you can mark this complete! - Verify Overlays Are Disabled*
*You will only see this checklist item if the client is using "Feed Inventory."
Google will not list vehicles with image overlays (logos and graphics of text/price, etc. around the vehicle images). Please review the sample inventory you've provided using the "View Sample Inventory" icon on the onboarding screen to confirm there are no overlays. If there are overlays, you will want to request that they be removed by the client's feed provider. We've provided a copy-and-paste email template you or your client can use to do this. Simply click the "Send Email To Provider" icon on the onboarding screen.
- Data Provider Is Set To "BuyerConnector"
- Complete onboarding.
- You will be prompted to either continue onboarding additional channels or view your Inventory in the BuyerBridge Inventory Tab.
Did you know? The BuyerBridge Inventory Tab allows you to explore any inventory you’ve syndicated to BuyerBridge. To view your inventory, look for the ![]() icon in the left-side navigation bar.
icon in the left-side navigation bar.