Last updated: 03/31/2023
The NEW Ads Library houses all of the ads you upload via the BuyerBridge Ad Builder, provides users the ability to create new ads with the Ad Builder tool, and the ability to launch those ads with the Ad Launcher tool.
Quick Links:
Getting To The Ads Library
To get started using the Ads Library, scroll to the left-side navigation > click Ads Library.
Once you click Ads Library, you will be brought to your organization’s library.
What’s In The Library?
In the BuyerBridge Ads Library, you will have access to all things related to your ads within BuyerBridge, such as:
- Ads
- Playbooks
- Assets
Ads
Under the Ads tab, you will see all of the ads that you have created via the BuyerBridge Ad Builder, created by the BuyerBridge team, or if they were generated from a BuyerBridge Playbook.
You can filter Ads by Media Format and Platform.
Deploy An Ad
When on the Ads tab, you can deploy an existing Ad by hovering over the Ad you want to deploy > click Deploy.
Clicking Deploy will open the Ad Launcher and from there continue with the Ad deployment steps.
Preview An Ad
When on the Ads tab, can preview an existing Ad by hovering over the Ad > click Preview.
Edit An Ad
When on the Ads tab, can edit an existing Ad by hovering over the Ad > click Edit.
Clicking Edit will open the Ad Builder and from there continue with the Ad creation steps.
NOTE: If you edit an Ad, it does not change any currently active ads and pending deployments will not be affected.
Duplicate An Ad
When on the Ads tab, you can duplicate an existing Ad by hovering over the Ad you want to duplicate > click Duplicate.
Playbooks
Under the Playbooks tab, you will be able to view all of the BuyerBridge Playbooks and deploy them!
With SO many Playbooks, we’ve made it easy for you to locate the perfect Playbook through filtering.
Heads up! Eventually, the Playbooks menu item in the left-side navigation in the BuyerBridge dashboard will be removed, and you will need to access Playbooks through this new Ad Library > Playbooks tab.
At the left of the Playbooks tab, you can quickly filter by:
- Channel
- Vertical
- Type
- Brand
- Focus
Assets
The Assets tab will be where you can find any asset that was uploaded to BuyerBridge by your organization.
Having multiple uploaded Assets can be a little overwhelming, so we added some simple filters that will help sort through them:
- Aspect Ratio
- Color
- Platform
Creating An Ad With An Asset
Under the Assets tab, you can create an ad with an Asset that was previously uploaded or provided by BuyerBridge.
Select the Asset you would like to use > Click Create Ads > Hit Create Ads again to confirm
Now the Ad Builder will launch and you can begin creating your Ad(s).
NOTE: You can select multiple Assets that will allow you to create multiple Ads at once.
Active Deployments
If you are in the Ads Library and want to view the ads that you have already deployed, you can select “Active Deployments” on the ride-hand side. This will take you to Campaign Management where you can manage all deployed ads in on central location.
Ad Builder
The Ad Builder can be accessed directly from the Ads Library. The Ad Builder lets you upload a single piece of creative and customize it for all of your clients' ad channels in a few simple clicks.
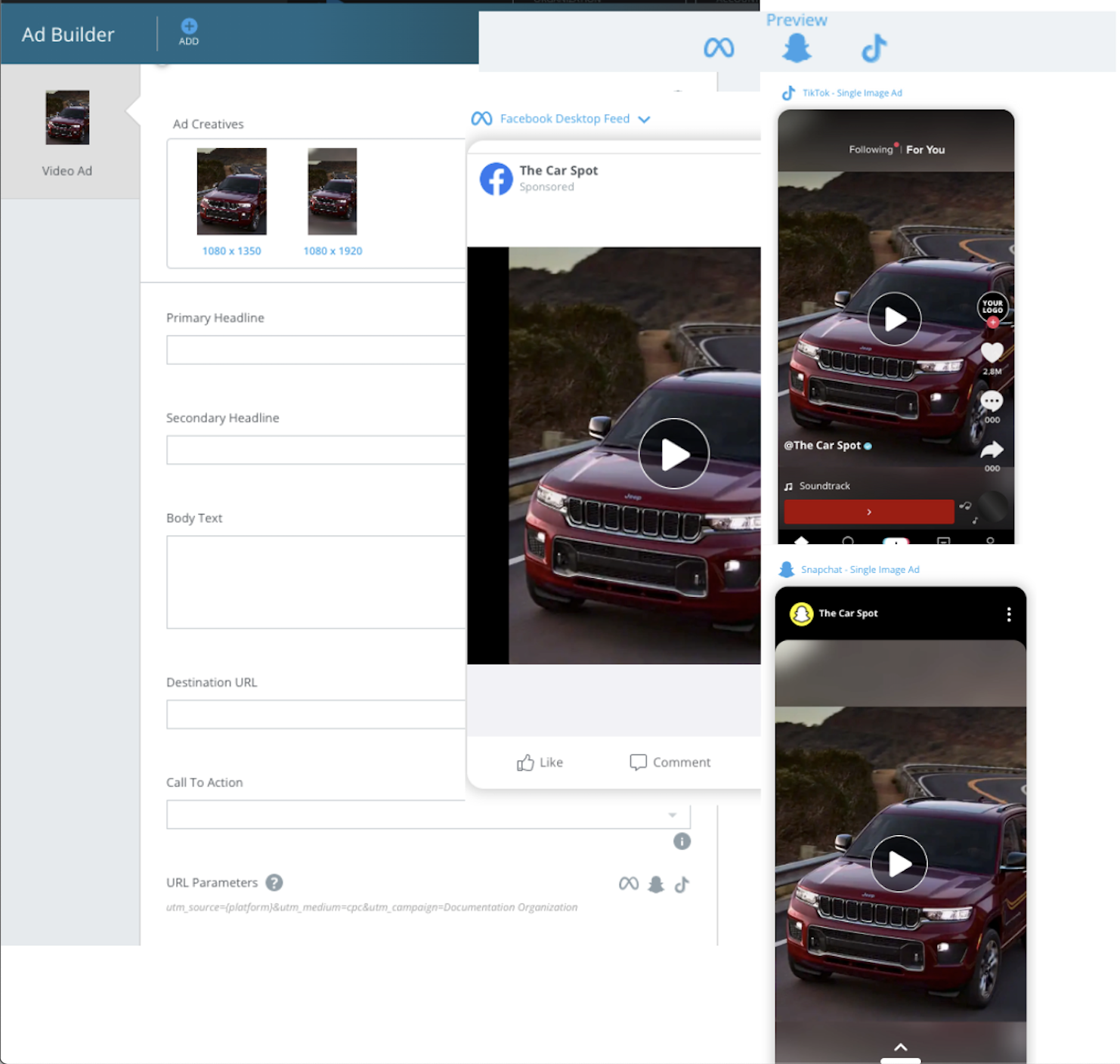
Ad Launcher
To launch any ad using the Ad Launcher from the Ads Library, select one or more ads > click “Deploy Ads” > hit “Deploy".
This will open the Ad Launcher where you can fully customize your campaign and ad set structure, select your geographic targeting, define your audience targeting, and set your budgets — then launch your ads.
Check out: How To Use The BuyBridge Ad Launcher to learn more.
If you have any further questions about the Ads Library, you can always contact support by emailing: support@buyerbridge.com.
